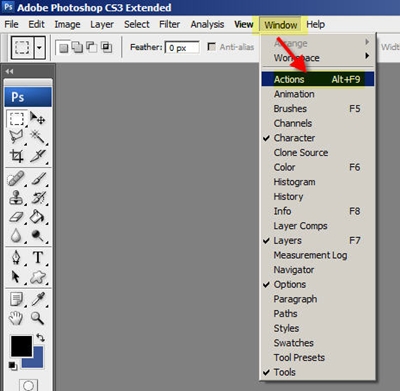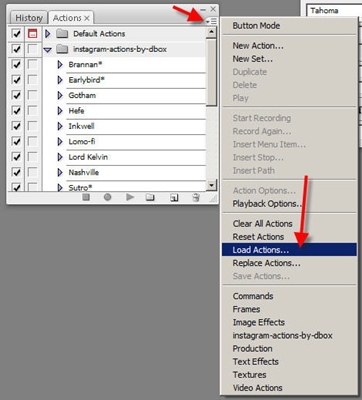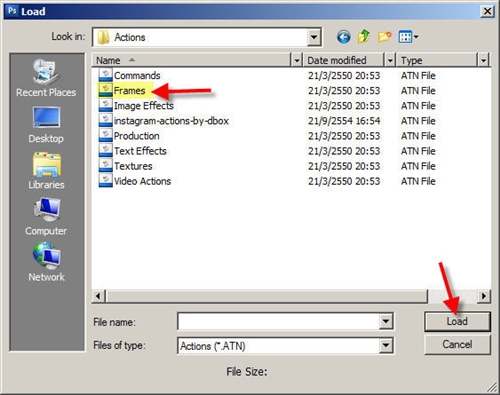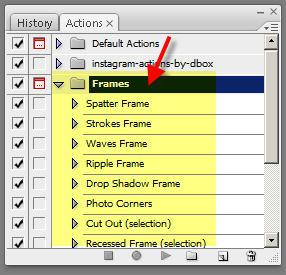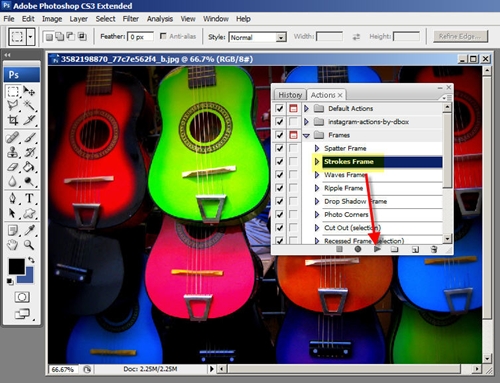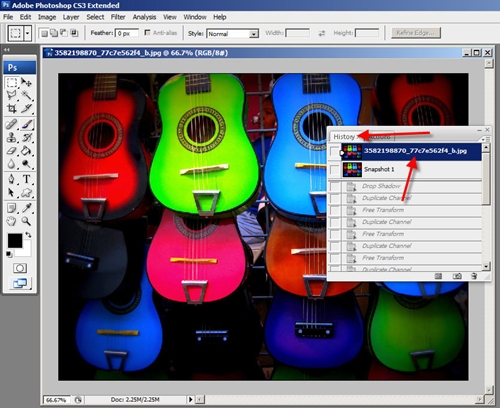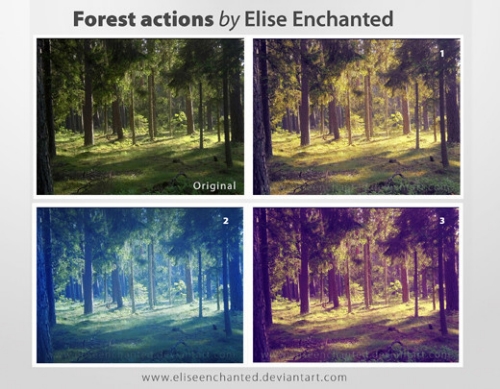สารบัญ
 วิธีทำภาพให้ชัด ง่ายๆ
วิธีทำภาพให้ชัด ง่ายๆ
 ฟรี! Photoshop Actions เปลี่ยนรูปภาพธรรมดาๆ ให้ดูดีแบบมืออาชีพ #6
ฟรี! Photoshop Actions เปลี่ยนรูปภาพธรรมดาๆ ให้ดูดีแบบมืออาชีพ #6
 วิธีทำภาพให้ชัด ง่ายๆ
วิธีทำภาพให้ชัด ง่ายๆ ฟรี! Photoshop Actions เปลี่ยนรูปภาพธรรมดาๆ ให้ดูดีแบบมืออาชีพ #6
ฟรี! Photoshop Actions เปลี่ยนรูปภาพธรรมดาๆ ให้ดูดีแบบมืออาชีพ #6ถ้ามีประโยชน์..กดโหวตกระทู้
เทคนิคง่ายๆ สำหรับคนหัดแต่งรูปเหมือนเรา เราแนะนำ
เพราะมันทำให้ภาพ ชัด แล้วสวยขึ้น อย่างง่ายด้าย :)
ปล.ซ้ำขออภัย
เพราะมันทำให้ภาพ ชัด แล้วสวยขึ้น อย่างง่ายด้าย :)
ปล.ซ้ำขออภัย

ปรับภาพให้คมด้วย Unsharp Mask
การปรับความคมชัดของภาพด้วย Unsharp Mask เมื่อต้องการให้ภาพมีความคมขึ้น
ต้องบอกไว้ก่อนว่า เขียนมาจากการลองทำเองด้วยการลองปรับภาพ อาจจะไม่ได้สวยงามและถูกต้อง
ภาพก็เป็นภาพจากกล้อง Compact ธรรมดาๆ แถมถ่ายไม่สวยด้วย แต่วิธีการทำ น่าจะเป็นแนวทาง
สำหรับคนที่ยังไม่เคยปรับแต่งรูปมาก่อน ซึ่งน่าจะเอาไปปรับใช้ได้
ต้องบอกไว้ก่อนว่า เขียนมาจากการลองทำเองด้วยการลองปรับภาพ อาจจะไม่ได้สวยงามและถูกต้อง
ภาพก็เป็นภาพจากกล้อง Compact ธรรมดาๆ แถมถ่ายไม่สวยด้วย แต่วิธีการทำ น่าจะเป็นแนวทาง
สำหรับคนที่ยังไม่เคยปรับแต่งรูปมาก่อน ซึ่งน่าจะเอาไปปรับใช้ได้
ตัวอย่างภาพ ก่อน-หลังปรับ Levels และ Unsharp Mask

เริ่มจากเปิดภาพที่ต้องการปรับ ทำการปรับ Levels

จากนั้นหากต้องการ Resize ให้ Resize ก่อนแล้วจึงมาเริ่มปรับ Unsharp Mask โดยไปที่
Filter> Sharpen> Unsharp Mask ซึ่งในส่วนของ Sharpen มีให้ปรับอยู่หลายส่วน
เราจะเลือกปรับในส่วนของ Unsharp Mask

ในส่วนของ Unsharp Mask มีส่วนให้ปรับอยู่ 3 ส่วนคือ Amount, Radius, Threshold
แต่ละส่วนเป็นการปรับดังนี้
Amount มีค่าจาก 0-500% จะเป็นการเพิ่มความต่างหรือความเข้มของโทนสีตรงเส้นขอบ เพื่อให้ดูคมชัดขึ้น ซึ่งหากมีค่ามาก ก็จะเห็นบริเวณที่เป็นเส้นขอบชัดขึ้น
Radius มีค่าตั้งแต่ 0.1-250 เป็นการเพิ่มขนาดเส้นขอบของแต่ละโทนสี ว่าจะให้มีรัศมีกี่ Pixels ถ้าหากปรับมากเกินไปจะเห็นเส้นของขอบชัดมากขึ้น
Threshold มีค่าจาก 0-255 ในส่วนของ Threshold เข้าใจว่าเป็นการลดการทำงานของ Unsharp Mask เพื่อลดความต่างของเส้นขอบ ค่ายิ่งมาก ภาพจะแสดงเฉพาะส่วนที่มีความต่างของเส้นขอบมากเท่านั้น
ส่วนวิธีการปรับควรเริ่มปรับจาก Radius ก่อน ตามด้วย Amount และ Threshold ส่วนจะปรับค่าเท่าไรจึงจะเหมาะสม ก็ขึ้นอยู่กับภาพที่เรานำมาทำ และความชำนาญของแต่ละคน(ซึ่งคนเขียนก็ยังไม่ค่อยชำนาญเท่าไร 55) ซึ่งแต่ละคนอาจจะมองแตกต่างกันว่าเท่านี้สวยแล้วหรือยัง แต่หลักๆ การปรับก็ให้ดูว่าต้องไม่มีเส้นแตก ขอบที่แข็งจนเกินไป เงาซ้อนในภาพหรือ Noise ต่างๆ ซึ่งภาพในแต่ละภาพก็มีความต้องการการปรับในแต่ละส่วนแตกต่างกันไป
โดยปกติที่ปรับจะปรับแค่ Radius=1 กับ Amount=50 เป็นค่าน้อยสุด ค่า Amount หากน้อยกว่า 50 ก็แทบไม่เห็นความแตกต่างเท่าไร
การดูภาพ Preview ควรปรับเป็น 100%

ภาพก่อนปรับ Levels และ Unsharp Mask

ภาพหลังปรับ Levels และ Unsharp Mask

ภาพที่นำมาทำเป็นภาพวิว อาจจะมองไม่เห็นความแตกต่างของความคมชัดอย่างชัดเจน
ลองมาดูภาพตัวอย่างอีกสัก 2 ภาพ
ภาพก่อนปรับ Levels และ Unsharp Mask
ลองมาดูภาพตัวอย่างอีกสัก 2 ภาพ
ภาพก่อนปรับ Levels และ Unsharp Mask

ภาพหลังปรับ Levels และ Unsharp Mask

ภาพด้านบนปรับค่าดังนี้

จะเห็นว่าจากการปรับ Level และ Unsharp Mask ภาพจะสว่างและคมชัดขึ้น เส้นขอบจะชัดขึ้น
เห็นได้ชัดเจนจากรูปดอกไม้ด้านบน ซึ่งหากปรับค่ามากไป ก็อาจจะทำให้ดูแข็งไม่เป็นธรรมชาติ
จะปรับอย่างไรปรับแค่ไหน ก็ขึ้นอยู่กับรูปและวิธีการปรับของแต่ละคน ต้องลองดูค่ะ
ปล ภาพที่เห็นจากโพสนี้อาจจะเห็นต่างจากผู้เขียนได้ เพราะว่าการตั้งค่าหน้าจออาจจะต่างกัน
เห็นได้ชัดเจนจากรูปดอกไม้ด้านบน ซึ่งหากปรับค่ามากไป ก็อาจจะทำให้ดูแข็งไม่เป็นธรรมชาติ
จะปรับอย่างไรปรับแค่ไหน ก็ขึ้นอยู่กับรูปและวิธีการปรับของแต่ละคน ต้องลองดูค่ะ
ปล ภาพที่เห็นจากโพสนี้อาจจะเห็นต่างจากผู้เขียนได้ เพราะว่าการตั้งค่าหน้าจออาจจะต่างกัน

ทำภาพให้ชัด
เปิดรูปที่ต้องการปรับให้ชัดขึ้นมา
Filter > Sharpen > Sharpen ทำซ้ำอีกทีก็ได้ ถ้าทำแล้วรูปไม่ชัดๆ

เสร็จแล้วงามมมๆ! เปลี่ยนแปลงไม่ค่อยเยอะเท่าไร -..-

เปิดรูปที่ต้องการปรับให้ชัดขึ้นมา
Filter > Sharpen > Sharpen ทำซ้ำอีกทีก็ได้ ถ้าทำแล้วรูปไม่ชัดๆ

เสร็จแล้วงามมมๆ! เปลี่ยนแปลงไม่ค่อยเยอะเท่าไร -..-




 เข้าได้ทุกคน
เข้าได้ทุกคน 
 behidesky
behidesky