
สวัสดีเพื่อนๆ พี่ๆ น้องๆ ชาว TTS3 และ TTS4 ทุกคนนะคะ วันนี้เราก็จะมาแบ่งบัน
เทคนิคการตัดรูปทีเราใช้อยู่บ่อยๆ และคิดว่าเป็นวิธีที่ง่ายที่สุด (มั้งนะ (・・;) ) สำหรับเราค่ะ
วนเวียนอยู่บอร์ดนี้มานานก็อยากจะทำตัวให้เป็นประโยชน์กับเขาบ้าง ฮ่าา ฮาวทูนี้เราได้มาจากกระทู้นึง
ในเว็บพันทิพค่ะ เลยนำมาแบ่งปัน ไปดูกันเล้ยย ><
เทคนิคการตัดรูปทีเราใช้อยู่บ่อยๆ และคิดว่าเป็นวิธีที่ง่ายที่สุด (มั้งนะ (・・;) ) สำหรับเราค่ะ
วนเวียนอยู่บอร์ดนี้มานานก็อยากจะทำตัวให้เป็นประโยชน์กับเขาบ้าง ฮ่าา ฮาวทูนี้เราได้มาจากกระทู้นึง
ในเว็บพันทิพค่ะ เลยนำมาแบ่งปัน ไปดูกันเล้ยย ><
1. เปิดรูปที่ต้องการขึ้นมาค่ะ

2. นำเมาส์ไปจิ้มที่เครื่องมือนี้ 


3. จากนั้นคลิกเซเล็คชั่นในวัตถุที่ต้องการตัด ถ้าเกินขอบที่จะตัดไม่เป็นไรนะคะ
กด Alt ค้างไว้แล้วลบเลยค่ะ ก็จะได้ดังรูป
กด Alt ค้างไว้แล้วลบเลยค่ะ ก็จะได้ดังรูป

4. ไปที่ Select ค่ะ จากนั้นเลือก Refine Edge...จะมีหน้าต่างปรากฏดังภาพ ปรับตามเลยค่ะ

5. และก็จะออกมาเป็นแบบนี้ -..-

6. เก็บขอบภาพเสร็จสรรพก็โอเคแล้ว

7. ใส่พื้นหลังให้ He เป็นอันเรียบร้อย ง่ายใช่ม้าา ^^


ทริคเล็กๆ น้อยสำหรับเก็บขอบภาพ
ภาพตัวอย่าง

จากภาพด้านบนจะเห็นว่าเหลือขอบแดงๆ ที่เราเก็บไม่หมดอยู่
จะมีตัวช่วยดังต่อไปนี้
จะมีตัวช่วยดังต่อไปนี้
1. 

- เครื่องมือเบสิคที่หลายๆ คนคงรู้จักกันดี ไม่พอใจส่วนเกินตรงไหน
ก็ลบเอาได้เลยย ><
ก็ลบเอาได้เลยย ><
2. 

- ในส่วนของตรงนี้ให้เราก็อปปี้เลเยอร์ขึ้นมาโดยกด ctrl+j จากนั้น
กด alt เพื่อดูดสีที่เราต้องการ ระบายลงไปเลย เวลาเหลือขอบเล็กๆ น้อย
เราก็ใช้วิธีนี้แหละ
กด alt เพื่อดูดสีที่เราต้องการ ระบายลงไปเลย เวลาเหลือขอบเล็กๆ น้อย
เราก็ใช้วิธีนี้แหละ
3. 

- วิธีนี้ใช้ในกรณีที่สีภาพของเรามันไม่สม่ำเสมอ สมมุติเสื้อของซิมส์ในภาพ
เป็นสีดำ แต่เลอะสีขาวอยู่นิดหน่อย เราก็ใช้ตัวนี้แสต๊มไปเลยจ้า โดยการกด alt
ค้างไว้แล้วจิ้มสีที่ต้องการ นำไประบายตรงที่ต้องการให้สีเหมือนกันได้เลย
ปล. แต่ต้องจิ้มทีละนิดนะ เดี๋ยวสีเพี้ยน หุหุ
เป็นสีดำ แต่เลอะสีขาวอยู่นิดหน่อย เราก็ใช้ตัวนี้แสต๊มไปเลยจ้า โดยการกด alt
ค้างไว้แล้วจิ้มสีที่ต้องการ นำไประบายตรงที่ต้องการให้สีเหมือนกันได้เลย
ปล. แต่ต้องจิ้มทีละนิดนะ เดี๋ยวสีเพี้ยน หุหุ
4. 

- ส่วนอันนี้เอาไว้ใช้เกลี่ยขอบเวลาที่ภาพแตก แนะนำให้ลากยาวๆ เวลาใช้
ไม่เช่นนั้นถ้าลากแบบไม่ทันระวังขอบภาพอาจเบี้ยวหรือเบลอเกินไปได้
ซึ่งเราเป็นบ่อยมาก ฮ่าา
ไม่เช่นนั้นถ้าลากแบบไม่ทันระวังขอบภาพอาจเบี้ยวหรือเบลอเกินไปได้
ซึ่งเราเป็นบ่อยมาก ฮ่าา
สุดท้ายนี้เราขอจบฮาวทูเพียงเท่านี้นะคะ 
ถ้ามันไปซ้ำกับใครก็ขออภัยอย่างแรงเลย หวังว่าจะเป็นประโยชน์กับทุกคนนะคะ
เพราะเราคิดว่ามันเป็นวิธีที่ง่ายและเร็วที่สุดแล้ว55

ถ้ามันไปซ้ำกับใครก็ขออภัยอย่างแรงเลย หวังว่าจะเป็นประโยชน์กับทุกคนนะคะ
เพราะเราคิดว่ามันเป็นวิธีที่ง่ายและเร็วที่สุดแล้ว55

บ๊ายบายย
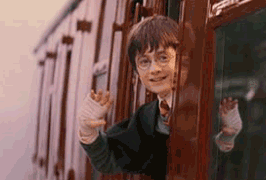
เครดิต http://pantip.com/topic/30180269
 เข้าได้ทุกคน
เข้าได้ทุกคน 
 mytomm
mytomm Medsai2541
Medsai2541 mytomm
mytomm













