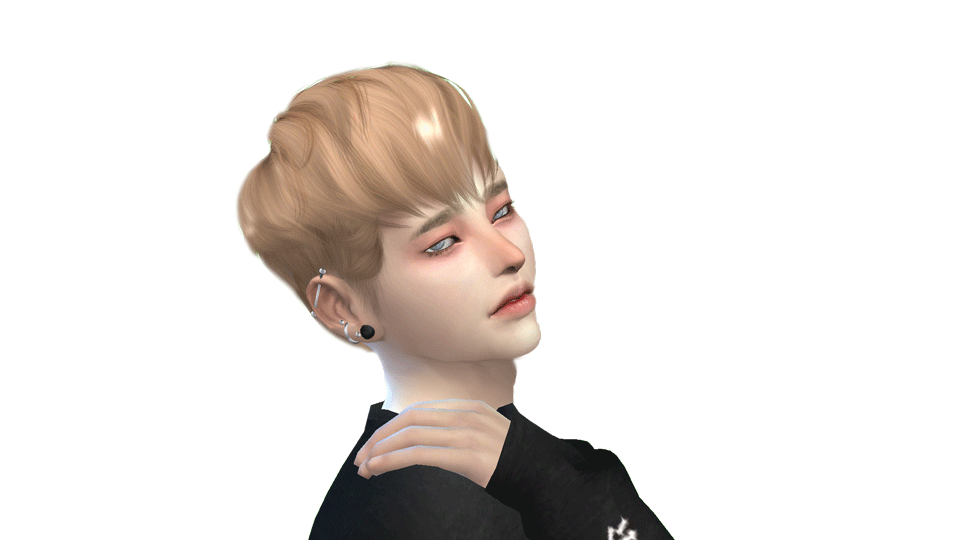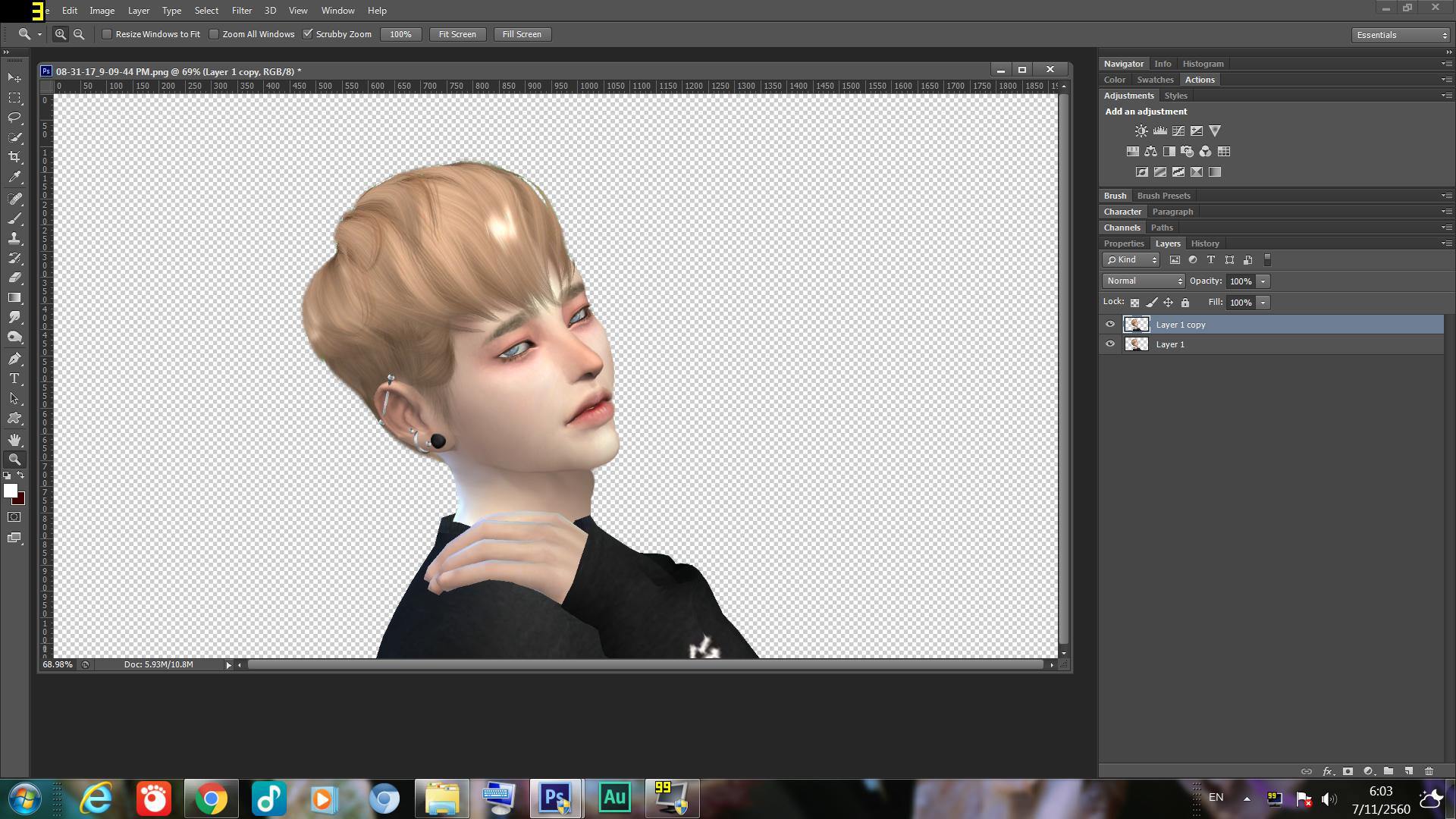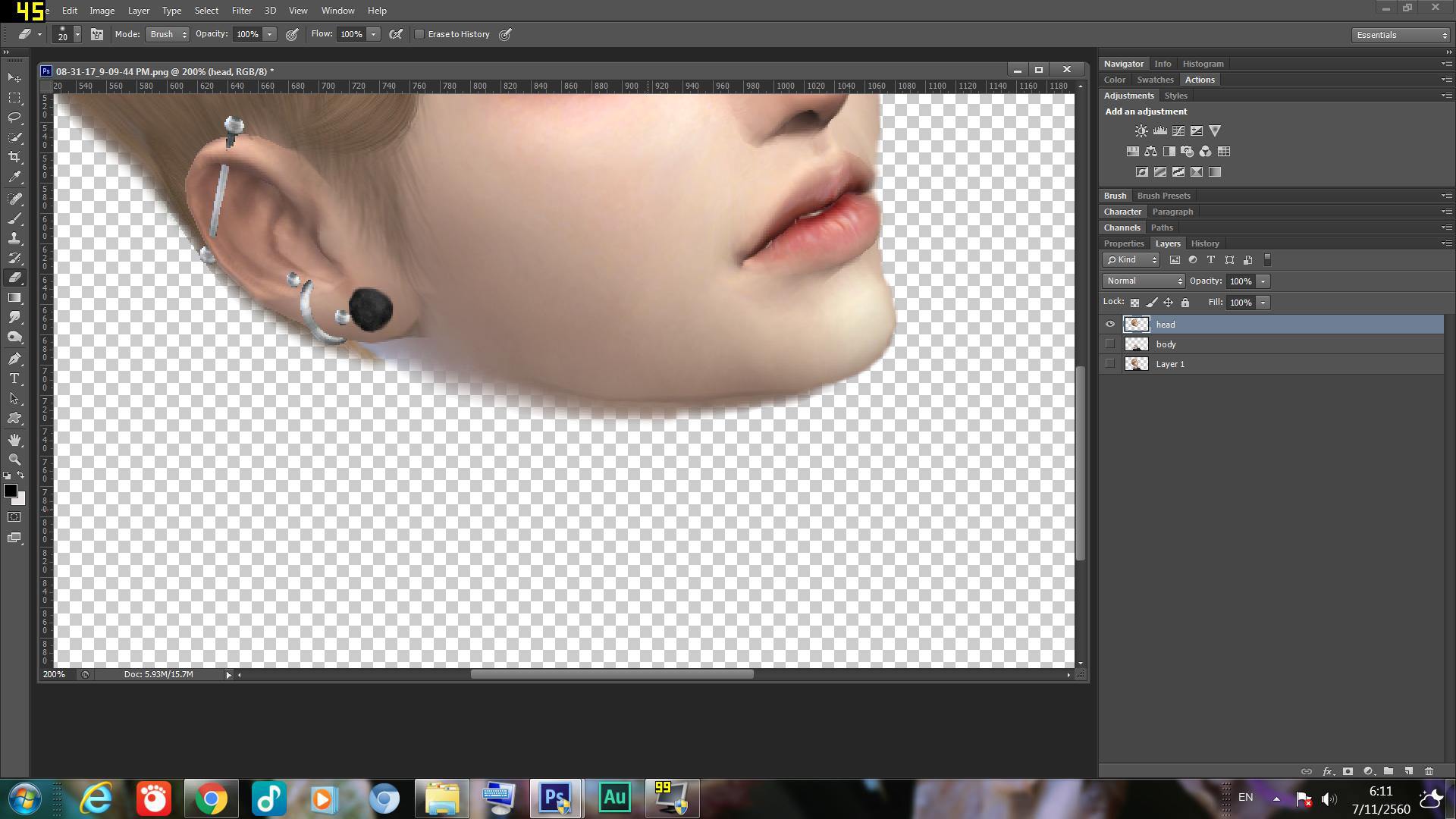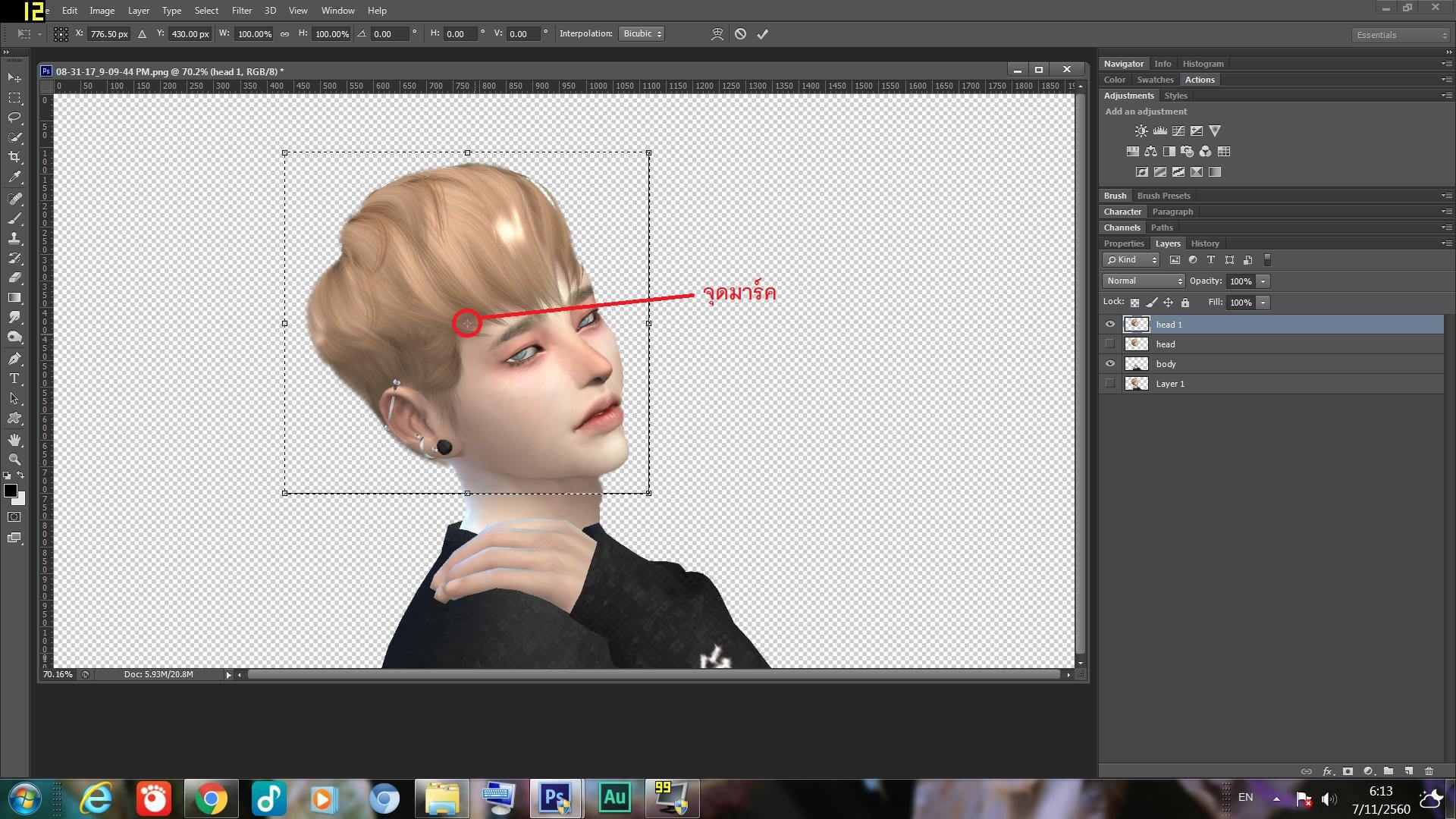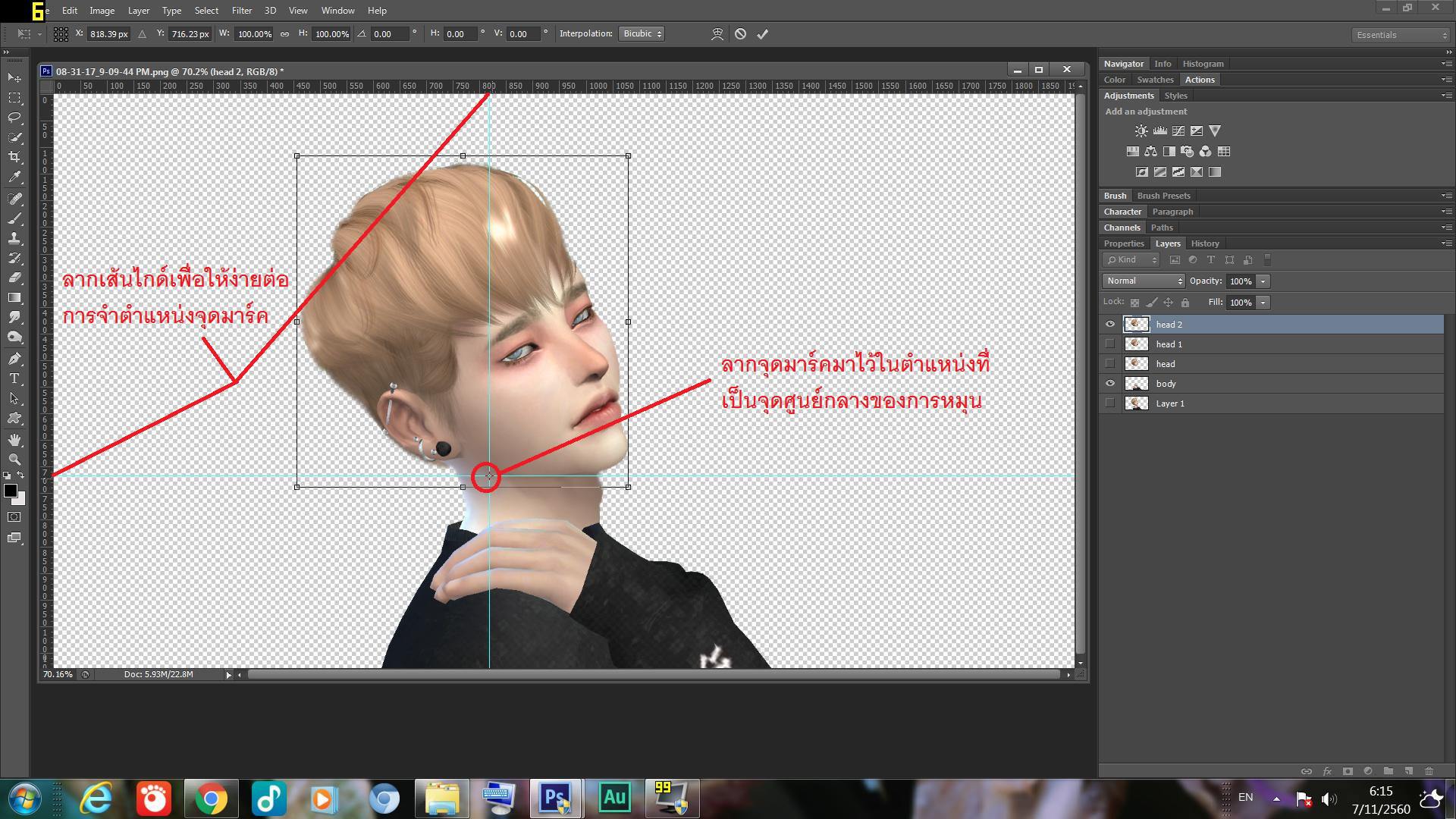-- LET IT GIF --
*UPDATE 7/11/2017.............
สวัสดีครับทุกคน
วันนี้จะมาแชร์เทคนิคการทำภาพ GIF โดยใช้ Photoshop CS6 นะครับ
หลายๆคนอาจจะทำเป็น หรือ มีเทคนิคส่วนตัวอยู่แล้ว
แต่สำหรับบางคนที่ยังไม่ทราบ ก็หวังว่ากระทู้นี้อาจจะเป็นประโยชน์กับคนที่ชอบแต่งภาพ หรือ ทำละครซิมซ์นะครับ
การทำ GIF อาจจะซับซ้อนแต่สำหรับคนใช้ Photoshopไม่เก่งอย่างผมยังทำได้ ก็ไม่ใช่เรื่องยากสำหรับทุกคนครับ
ยังไงก็ลองเอาเทคนิคพวกนี้ไปปรับๆใช้กันดูนะครับ

ต้องบอกไว้ก่อนว่า ผมรู้เรื่อง Photoshop น้อยมาก และเทคนิคหลายๆอย่างก็เกิดจากการลองมั่วๆเอา อาจจะใช้คำศัพท์แปลกไปบ้างนะครับ
แต่ผมจะพยายามอธิบายตามความเข้าใจของตัวเอง และใช้คำพูดให้เข้าใจง่ายต่อการทำ GIF นะครับ


ถ้าเกิดมีคนสนใจ วันหลังจะมาแชร์เทคนิคการทำภาพเคลื่อนไหวในส่วนอื่นๆอีก
หวังว่าสักวันจะได้เห็นละครซิมที่ภาพขยับได้นะครับ
ข้อดีของการ ทำภาพซิมให้เป็น GIF แทนที่จะอัดวิดีโอซิมแล้วเอามาแปลงเป็น GIF
คือ เราสามารถแต่ภาพซิมของเราก่อนได้ สามารถเล่นกับฉากหลังกับเส้นผมอื่นๆได้ สามารถคลีเอทหลายๆอย่างได้ตามที่เราต้องการ
แต่ข้อเสียก็คือจะขยับอะไรได้ไม่เยอะเท่ากับการแปลงมาจากไฟล์วิดีโอ
หรือถ้าคุณอยากให้แต่ละส่วนขยับเยอะๆก็ต้องอาศัยความพยายามนิดนึงเพราะมันก็ค่อนข้างวุ่นวายอยู่เหมือนกัน
-------------------------------------------------------------------------
กระพริบตา ปิ้งๆ เรปที่ #1
*อัปเดตเรื่องขนตา
*อัปเดตเรื่องการเซฟ
ผมพริ้ว ปลิวตามลม เรปที่ #10
Moving Your Head เรปที่ #19
-------------------------------------------------------------------------
เทพ 3 ฤดู เลยทีเดียว 5555

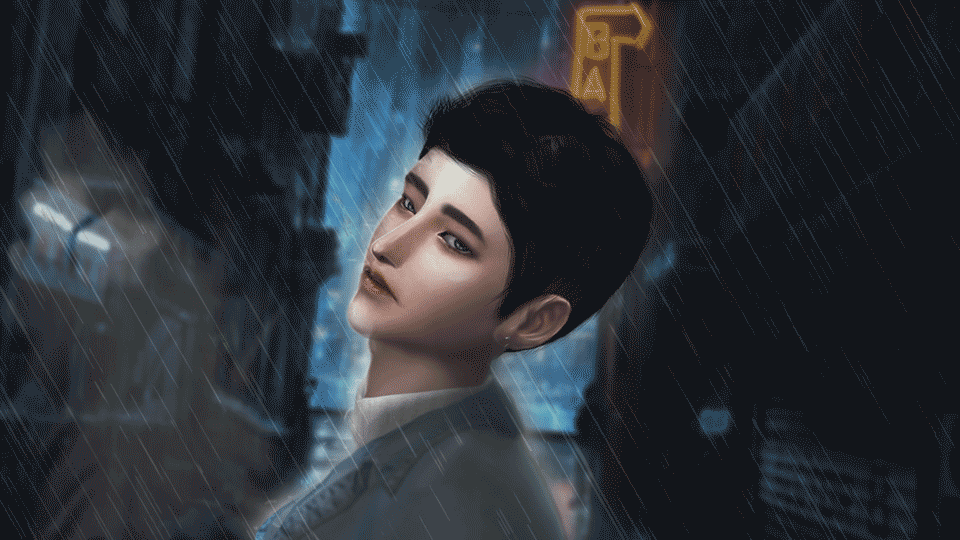
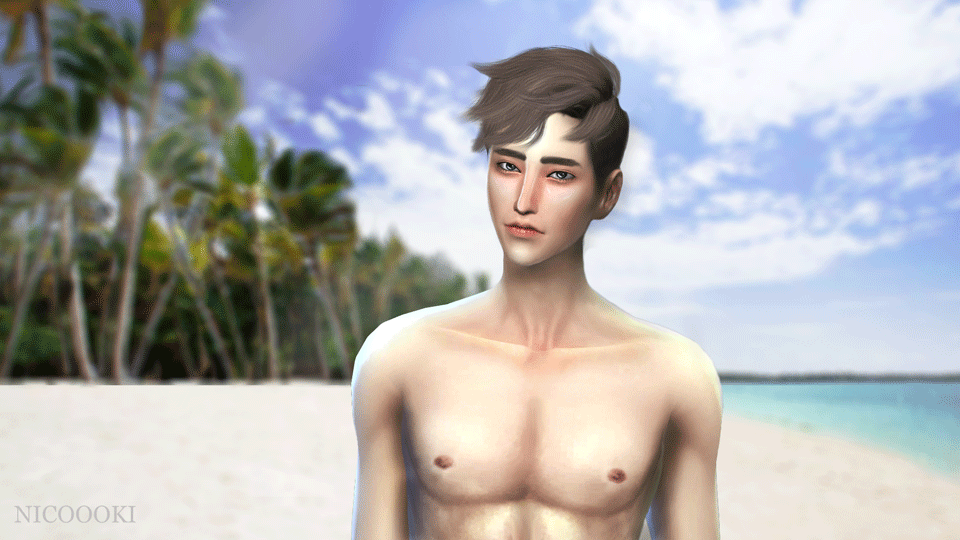
จำนวนของเฟรม กับการเคลื่อนไหว
การเคลื่อนไหวในแต่ละ GIF จะมีจำนวนเฟรมที่แตกต่างกันไปขึ้นอยู่กับว่าเราต้องการให้ GIF นั่นเคลื่อนไหวมากน้อยขนาดไหน
ซึ่งปกติผมตั้งค่าความเร็วเฟรมเป็น 0.1 นั่นก็คือ 10 เฟรมจะเท่ากับเวลา 1 วินาที
และเพื่อทำให้การเคลื่อไหวของ GIF เราดูวนไปเรื่อยๆไม่สะดุด จำนวนเฟรมกับ จำนวนเลเยอร์จึงเป็นอะไรที่สำคัญมาก
ถ้าไม่นับเรื่องของ ปาก และตา ที่เราสามารถหลับตา หรือลืมตาค้างไว้ได้ จึงทำให้เราไม่จำเป็นต้องทำให้ส่วนนี้วนลูป
การเคลื่อนไหวอื่นๆที่วนลูป จึงเป็นส่วนสำคัญที่ทำให้ GIF ของเราดูต่อเนื่อง
จำนวนเลเยอร์คือ เลเยอร์ที่เราทำการวาดให้ส่วนนั้นๆมันเคลื่อนไหว
อย่างเช่นหลับตา มีทั้งหมด 3 เลเยอร์ คือเลเยอร์ตั้งต้น และที่เราวาดเพิ่มให้ขยับอีก2 เลเยอร์
สมมุติว่า เฟรมของ GIF เรา มีทั้งหมด 8 เฟรม แล้วเราต้องการให้การเคลื่อนไหวในรูป วนไปเรื่อยๆไม่สะดุด
เลเยอร์ของคุณ ต่อ 1 การเคลื่อนไหว ต้องมีจำนวน 2 3 หรือ 5 เลเยอร์เท่านั้น และเลเยอร์แรกกับเลเยอร์สุดท้ายต้องต่อกันพอดี
ค่าตายตัวของจำนวนเลเยอร์ที่สามารถวนลูปจะต่างกันไปตามจำนวนเฟรมนะครับ
เช่น

อันนี้เป็นสัดส่วนคร้าวๆ ที่สามารถทำให้ GIF ของคุณเล่นไปเรื่อยๆไม่มีสะดุด
จากที่ผมใช้ทำ GIF มานะครับ ลองเอาไปปรับใช้กันดู
GIF 8 เฟรม จำนวนเลเยอร์ต้องเป็น 2 3 5
GIF 10 เฟรม จำนวนเลเยอร์ต้องเป็น 2 4 6
GIF 12 เฟรม จำนวนเลเยอร์ต้องเป็น 2 3 4 7
GIF 14 เฟรม จำนวนเลเยอร์ต้องเป็น 2 8
----------------------------------------------------------------------------------
กระพริบตา ปิ้งๆ
----------------------------------------------------------------------------------
เทคนิคการทำ GIF กระพริบตาของผมคือการวาดขึ้นมาใหม่ซึ่งไม่ยากอย่างที่คิด
ส่วนขนตา สำหรับคนที่ขี้เกียจวาดสามารถหาโหลด Brush ขนตาได้ตามเว็บเลยครับ
(เรื่องขนตาผมจะมาอัพเดตเพิ่มให้ทีหลังนะครับ)
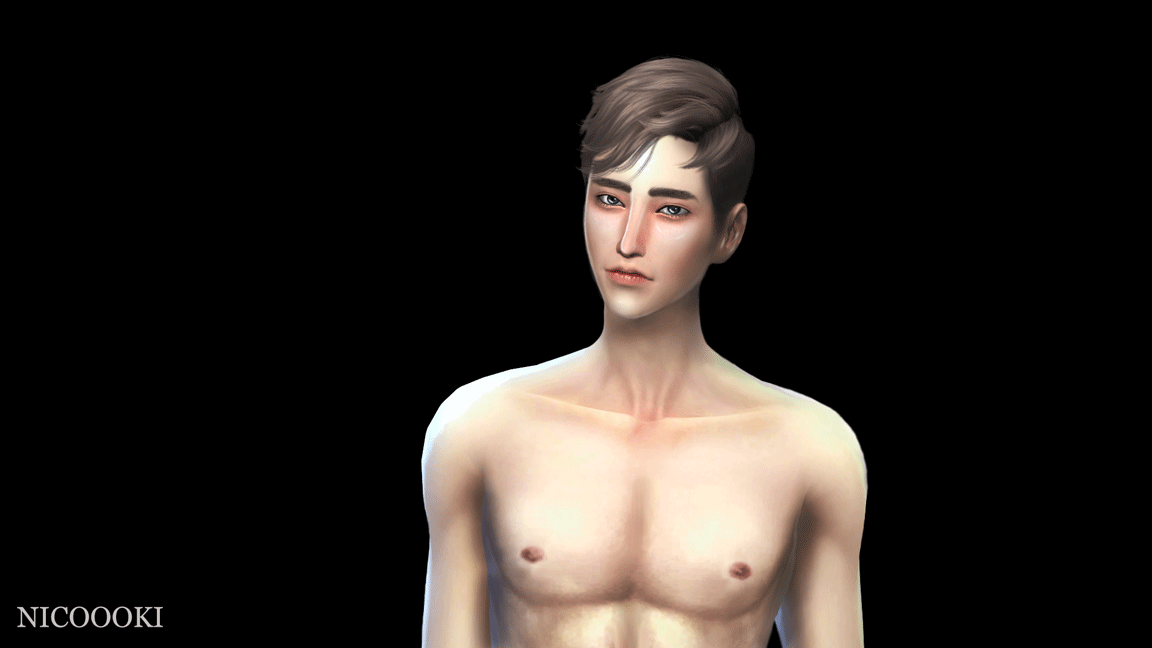
อันนี้เป็นคลิปตอนทำนะครับ ส่วนใครที่ดูคลิปแล้วไม่เข้าใจ ผมเขียนอธิบาย และบอกเทคนิคไว้ด้านล่างแล้วครับ
.
.
.
.
.
หลังจากแต่งรูปน้องซิมเสร็จตามที่เราต้องการแล้ว เราจะมาเริ่มวาดตา
1. ให้เราสร้างเลเยอร์ใหม่ขึ้นมา เป็นเลเยอร์เปล่าๆ
2. จากนั้นใช้ Eyedropper Tool เลือกเฉดสีในบริเวณตาที่เราจะทำการวาด
3. เลือกหัวพู่กันปรับขนาดให้เหมาะสมกับการวาด
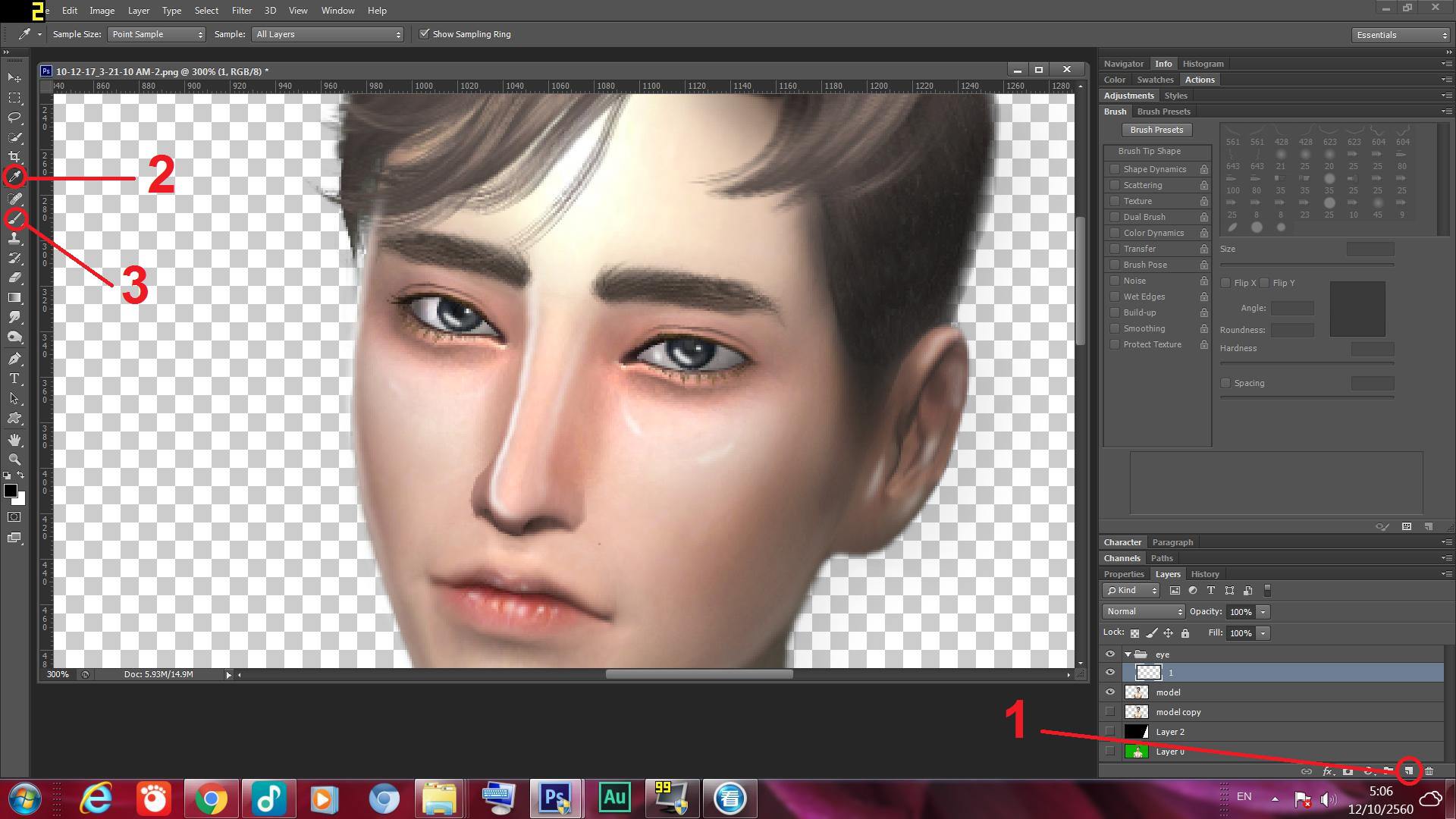
เพื่อความเนียน ในการหลับตา 1 ครั้ง ผมจะใช้การเคลื่อนไหว 2 เฟรม ถ้าอยากให้ตากระพริบช้าลงก็ทำเป็น 3 หรือ 4 เฟรมได้ครับ
โดยเฟรมแรก ให้เราทำการวาดให้ตาหลับลงไปครึ่งนึงในเลเยอร์เปล่าที่เราสร้างขึ้นมาก่อน
โดยการเลือกสีไลน์เนอร์ตาแล้ววาดลงไปกึ่งกลางของดวงตา จากนั้นเลือกสีบริเวณเปลือกตา แล้วทาถมลงไป
เพื่อความแนบเนียนผมจะแบ่งสีของตาเป็น 3 เฉดนะครับ ก็คือ หัวตา กลางตา และ หางตา
หรือถ้าใครขยันทำให้เนียนกว่านี้ก็ดีครับ แต่บางทีผมขี้เกียจก็ใช้สีเดียว 555555
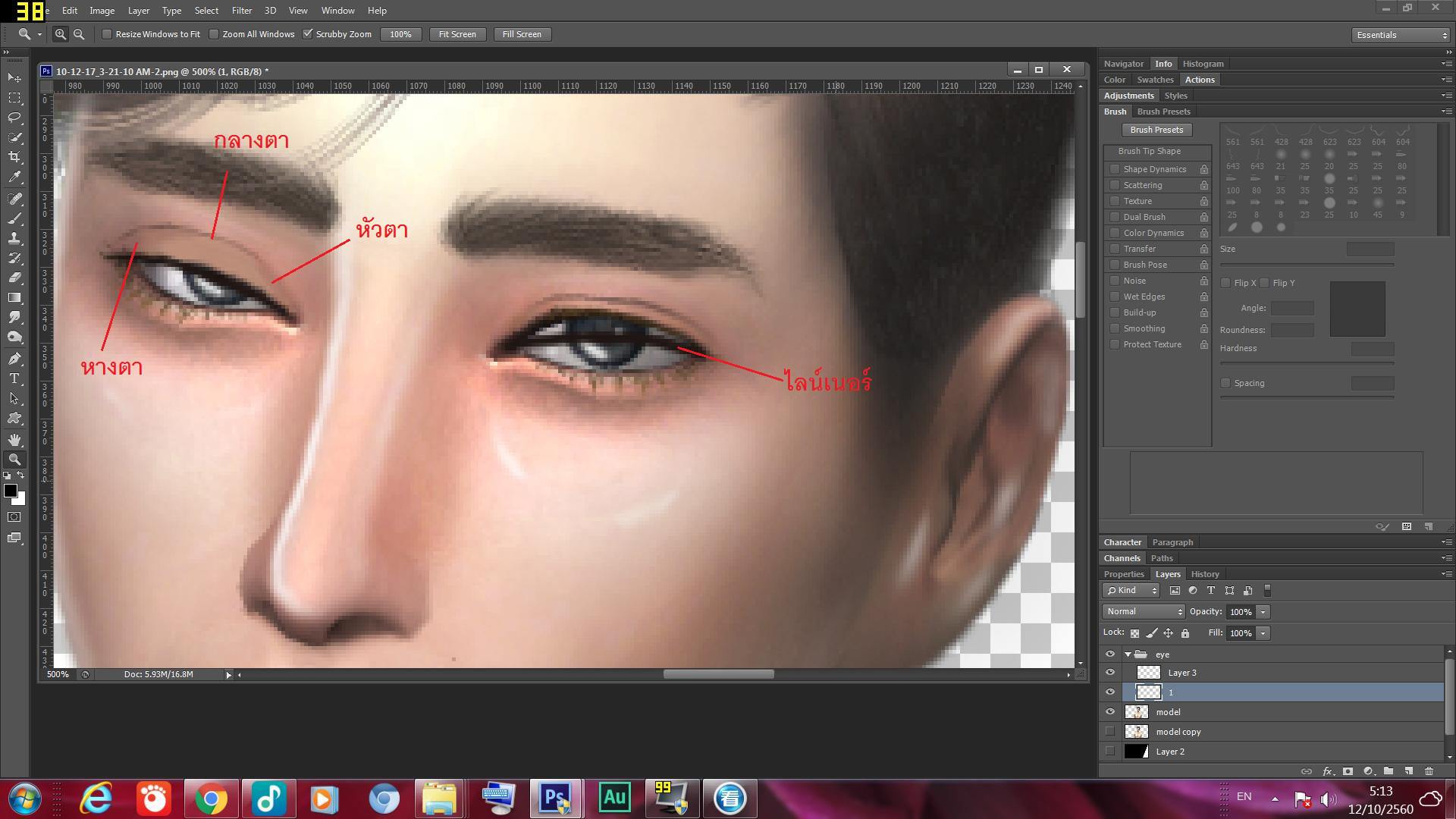
จากนั้นให้สร้างเลเยอร์ใหม่อีก แล้วทำการวาดให้ตาปิดลงไปทั้งหมด พยายามวาดให้ดูเนียนไปกับเลเยอร์ที่แล้วนะครับ
วิธีเดียวกันเลยครับ วาดไลน์เนอร์ตาไปก่อน จากนั้นเอาสีเปลือกตาลงไปให้เต็ม ถ้าเป็นผู้หญิงก็จะมีในส่วนของขนตาเพิ่มขึ้นมาด้วย
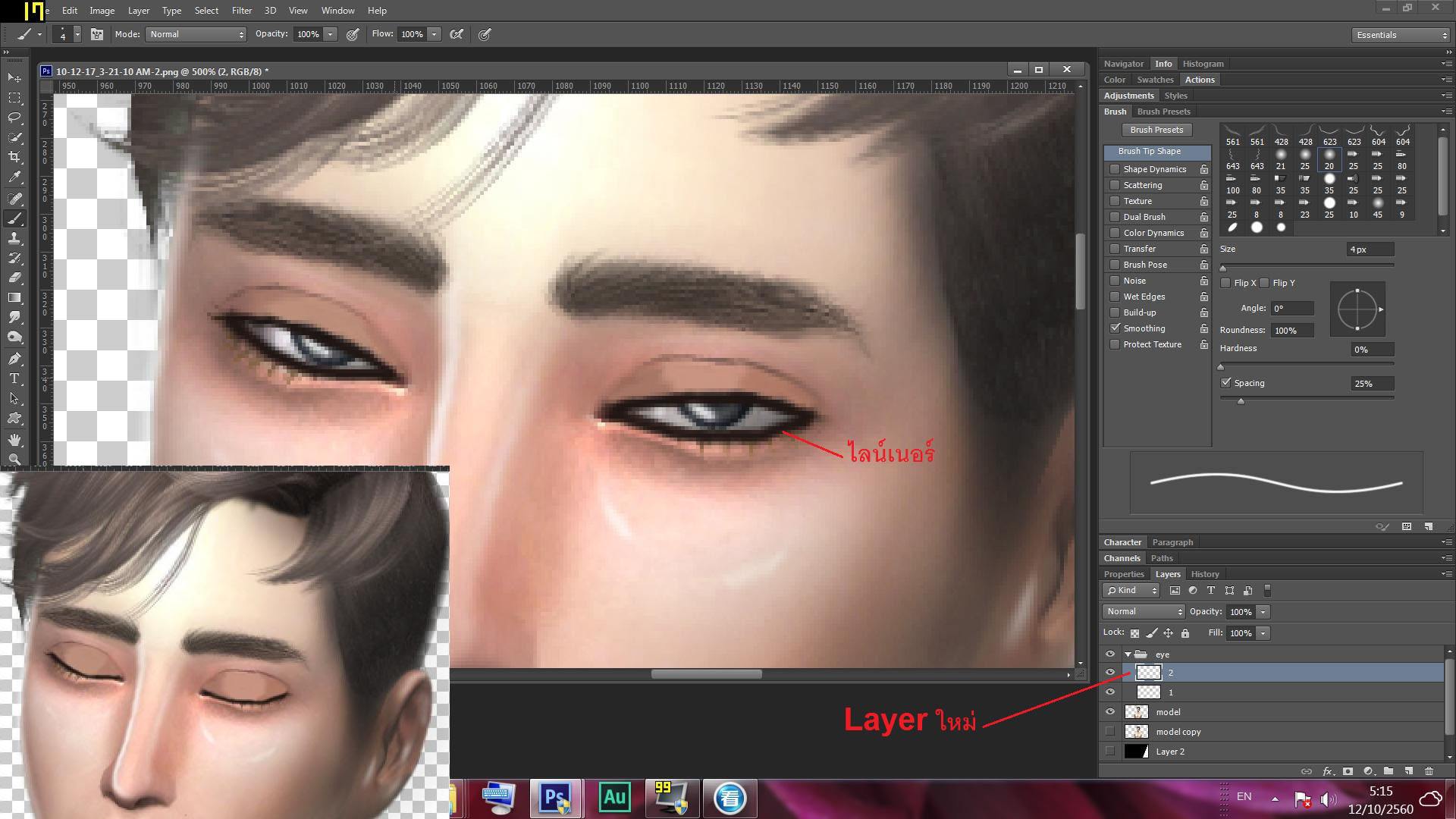
เมื่อเก็บรายละเอียดของตาจนพอใจแล้ว
เราจะมาเริ่มในส่วนของการทำ GIF กันนะครับ
โดยคลิกเลือก Window > Timeline
แล้วคลิก Create Video Timeline
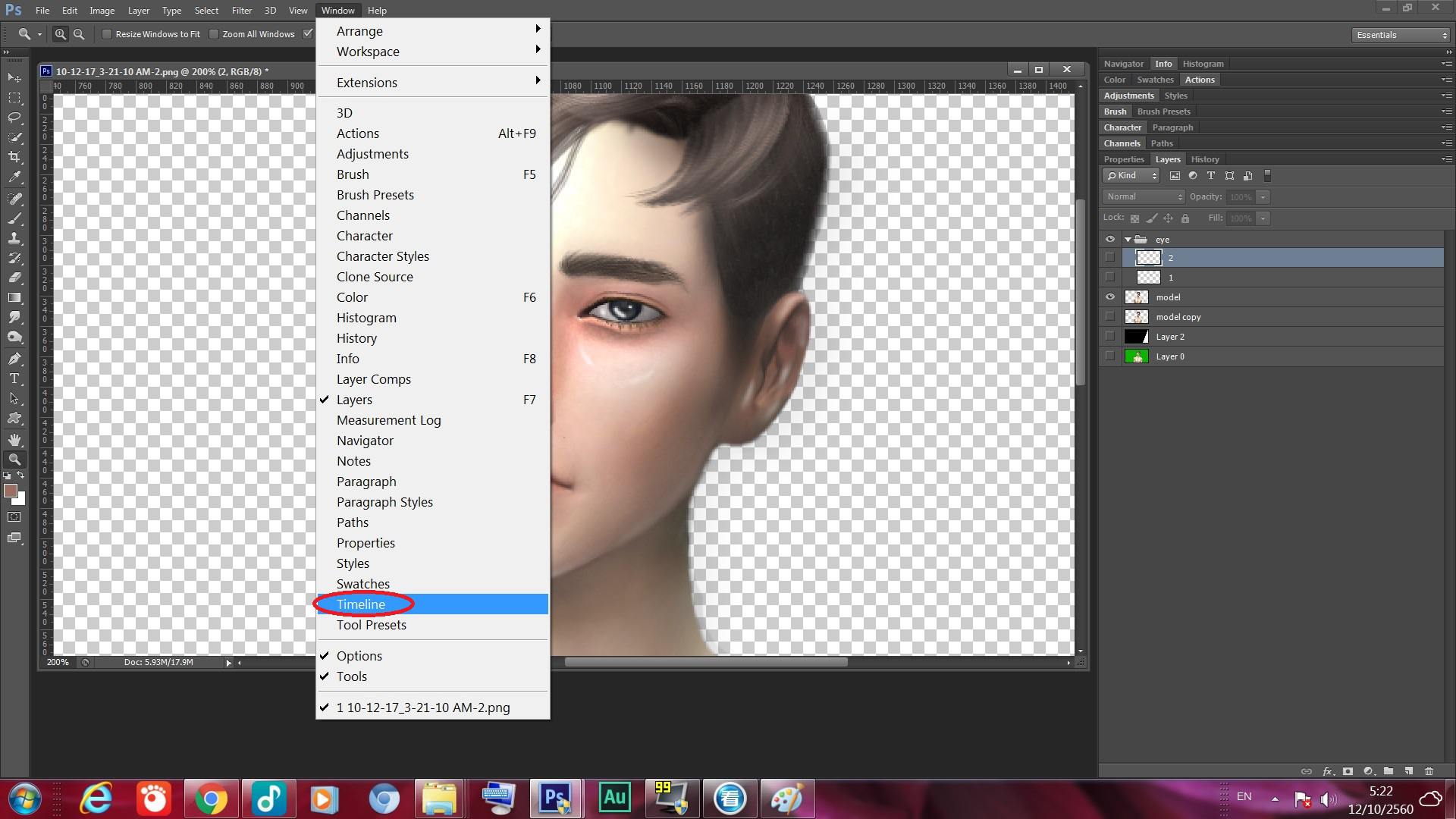
ถ้าขึ้นเป็น video timeline แบบนี้ ให้เราคลิกเปลี่ยนเป็น frame animation
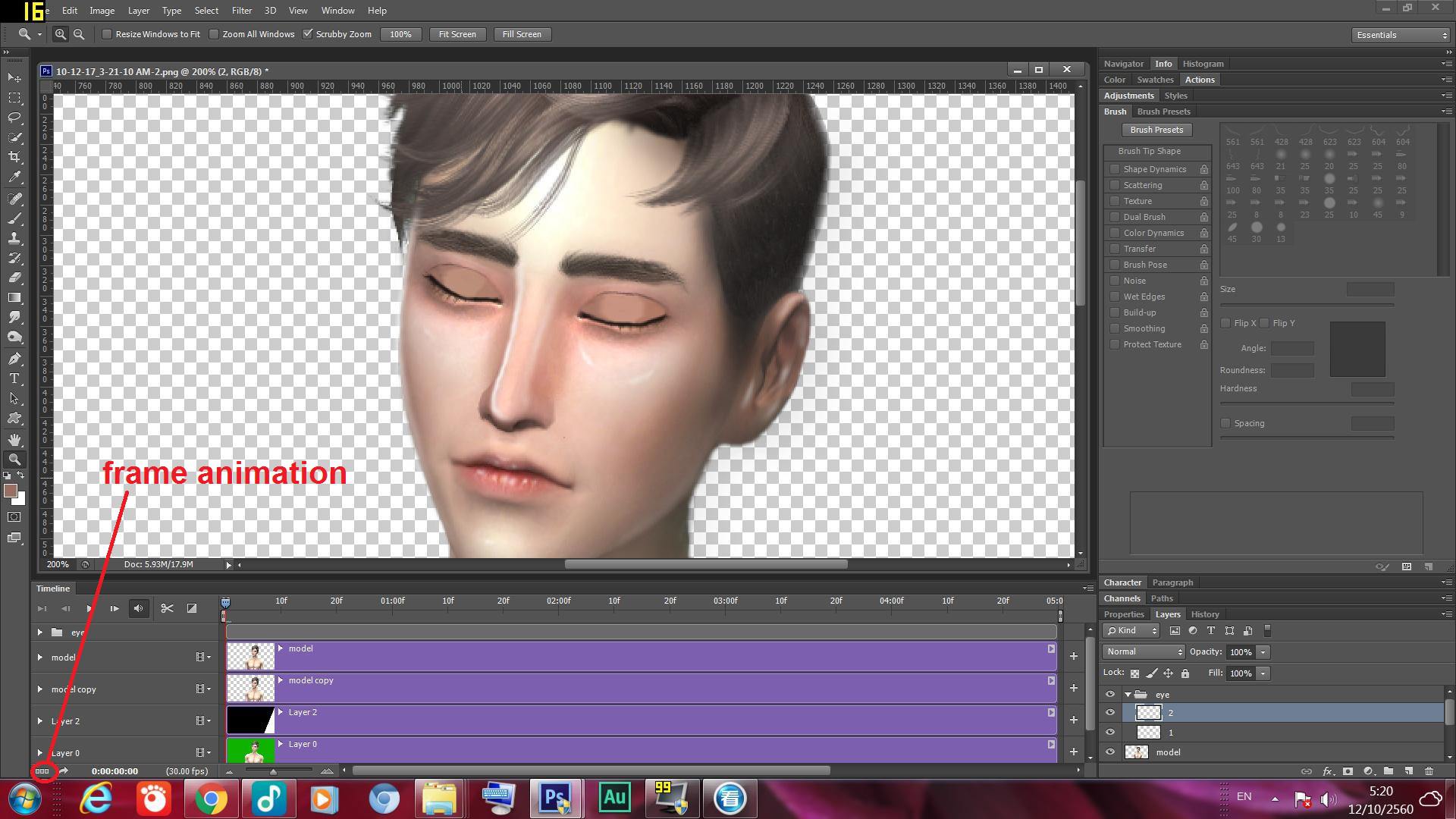
จะได้หน้าต่างแบบนี้ขึ้นมาจากนั้นเพื่อความสมูทให้ตั้งค่าความเร็วเป็น 0.1 seconds นะครับ
(นั่นก็หมายถึง 10 เฟรมจะเท่ากับ 1 วินาที)
แล้วเลือกให้เป็น Foever เพื่อให้ภาพวนลูป
จากนั้นกดซ่อนเลเยอร์ตา 2 เลเยอร์ที่เราวาดไว้
แล้วคลิกก๊อปปี้เฟรม โดยครั้งนี้ผมจะใช้ทั้งหมด 8 เฟรม ก็คือ
หลับตา 2 เฟรม
ลืมตา 2 เฟรม
ส่วนที่เหลือ 4 เฟรมผมจะเว้นไว้ให้ซิมซ์ลืมตา น้องซิมซ์จะได้ไม่กระพริบตารัวจนเกินไป และเว้นไว้เพื่อใส่การเคลื่อนไหวของส่วนอื่นๆด้วย
เฟรมแรกให้ซ่อนเลเยอร์ที่เราวาดเปลือตาทั้งหมด ให้เป็นภาพลืมตาปกติ
เฟรมที่ 2 กดเปิดเลเยอร์ที่เราวาดไว้ครึ่งตา
เฟรมที่ 3 กดเปิดเลเยอร์ที่เราวาดไว้ครึ่งตา และตอนหลับตา
เฟรมที่ 4 กดเปิดเลเยอร์ที่เราวาดไว้ครึ่งตา เป็นการรีเวิสกลับเพื่อที่จะทำให้ เป็นการลืมตา
เฟรมที่ 5-8 ผมเว้นไว้ให้เป็นภาพลืมตาเพื่อที่จะได้เว้นช่วงนิดนึง
ลองกดปุ่ม Play เช็คดูว่าการเคลื่อนไหวสมูทดีรึเปล่า
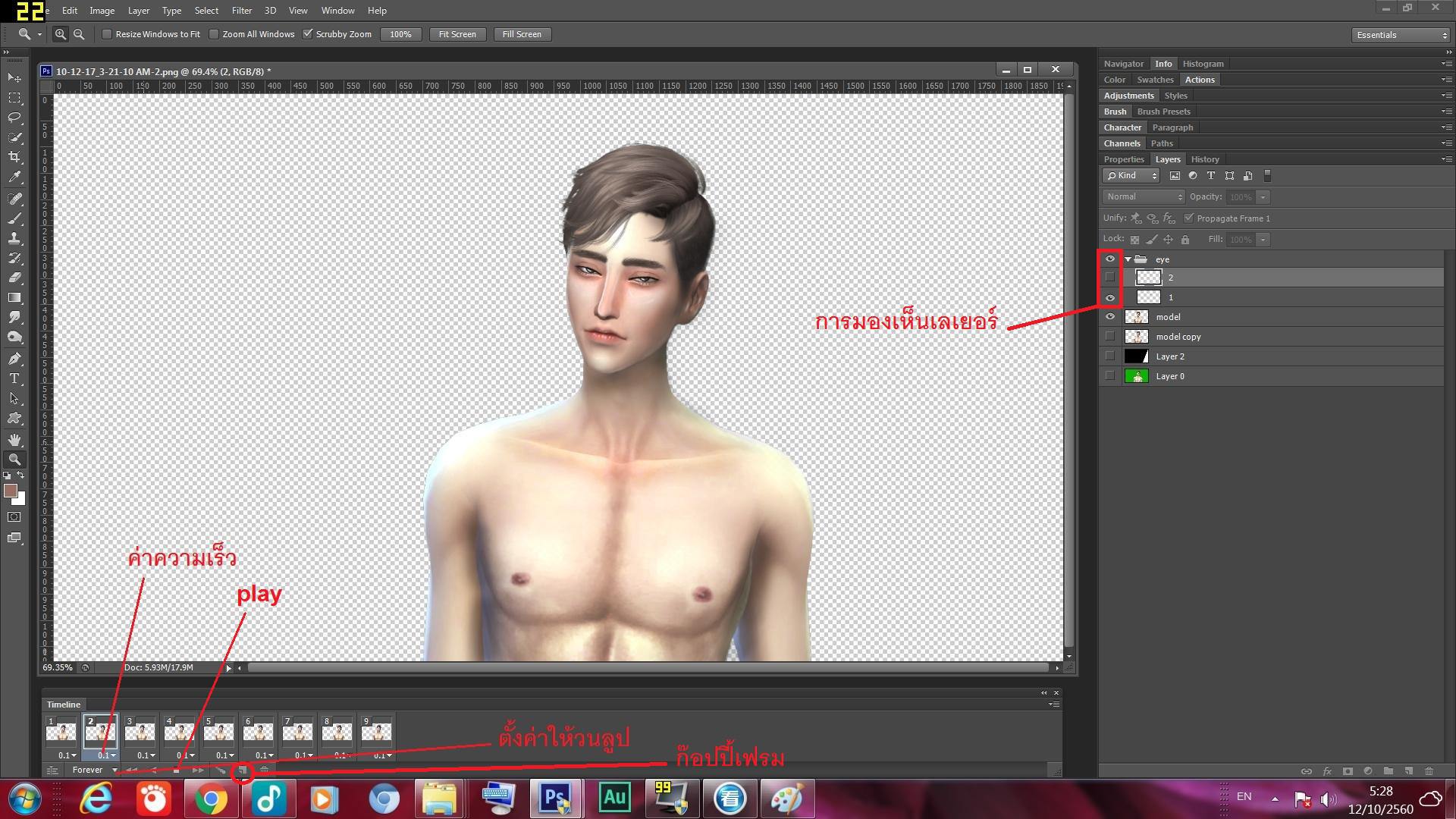
ต่อไปทำการเซฟเป็น GIF โดยการคลิกที่ File > Save for web...
จะได้หน้าต่างแบบนี้ขึ้นมา ให้เลือกเซฟเป็นไฟล์ GIF นะครับ
ปรับ ขนาดภาพ และค่าสีตามความต้องการเลย ยิ่งค่าของสีเยอะ ภาพก็จะยิ่งสวย แต่นั้นก็จะทำให้ไฟล์ใหญ่ตามไปด้วย
ถ้าต้องการโพสในบอร์ด thaithesims4 พยายามเซฟภาพไม่ให้น้ำหนักเกิน 1.50 MB นะครับเพราะถ้าเกินจะอัพขึ้นเว็บไม่ได้
ในกรณีที่เราใส่เอฟเฟคเยอะมากจนขนาดไฟล์ใหญ่เกินไป ให้เราลดค่าสี และปรับขนาดของภาพลง จะช่วยให้ไฟล์ภาพของเราเล็กลงครับ
เมื่อปรับค่าได้ตามที่เราต้องการแล้วก็ กด save เลย เราก็จะได้ภาพหนุ่มน้อยกระพริบตาปิ้งๆมา
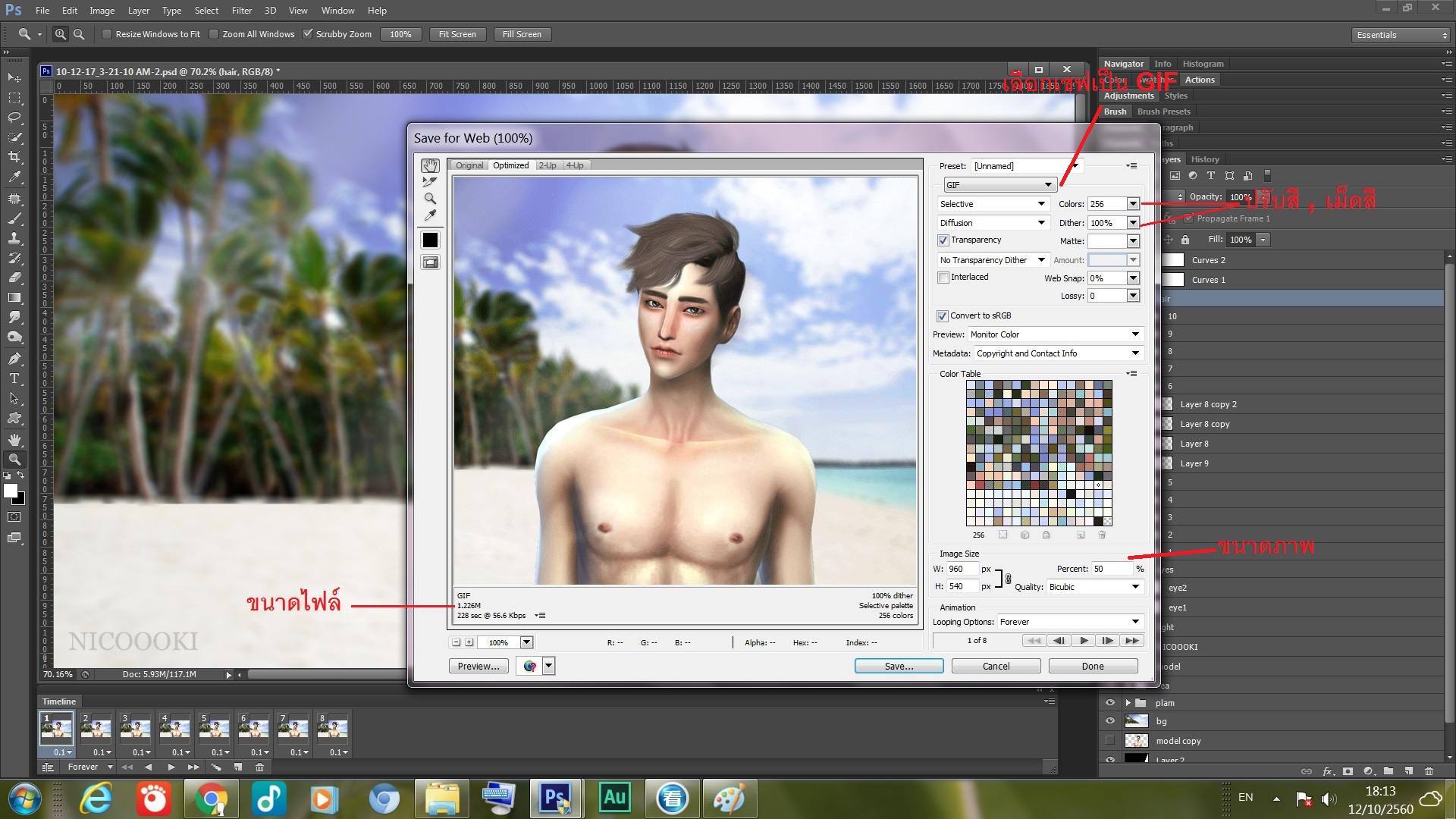
.
.
.
.
.
.
.
.
.
.
.
.
.
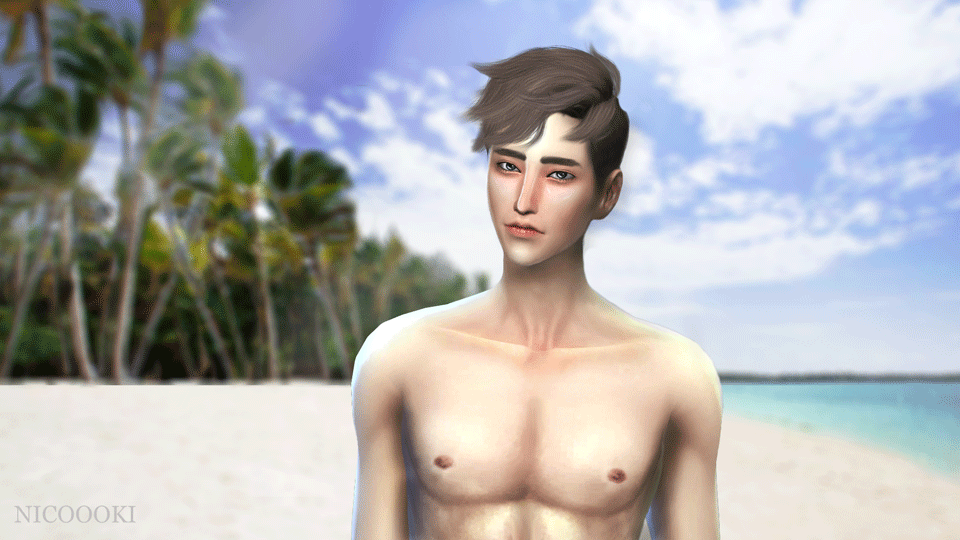
ถ้าคุณใส่พื้นหลัง ใส่การเคลื่อนไหวของเส้นผม ต้นไม้ แสง บลาๆๆๆ เลเยอร์ของคุณจะเยอะมากก
แนะนำให้แบ่งเป็นกรุ๊ปไว้ และตั้งชื่อเรียงตามลำดับการเคลื่อนไหวจะง่ายต่อการทำ GIF มากขึ้น
เพราะเมื่อมันเยอะมากๆ ตอนที่ทำ frame animation จะวุ่นวายมาก
ภาพด้านล่างคือผมใส่เส้นผม ฉากหลัง ต้นไม้ ทะเล เพิ่มลงไปด้วย ภาพนี้มี ประมาณ 60 เลเยอร์เพราะผมแบ่งเส้นผมหลายช่อ
ถ้าอยากให้ภาพดูเคลื่อนไหววนไปเรื่อยๆ เฟรมแรกและเฟรมสุดท้ายต้องต่อกันนะครับ ซึ่งอาจจะต้องคำนวณจำนวนเฟรมนิดนึง
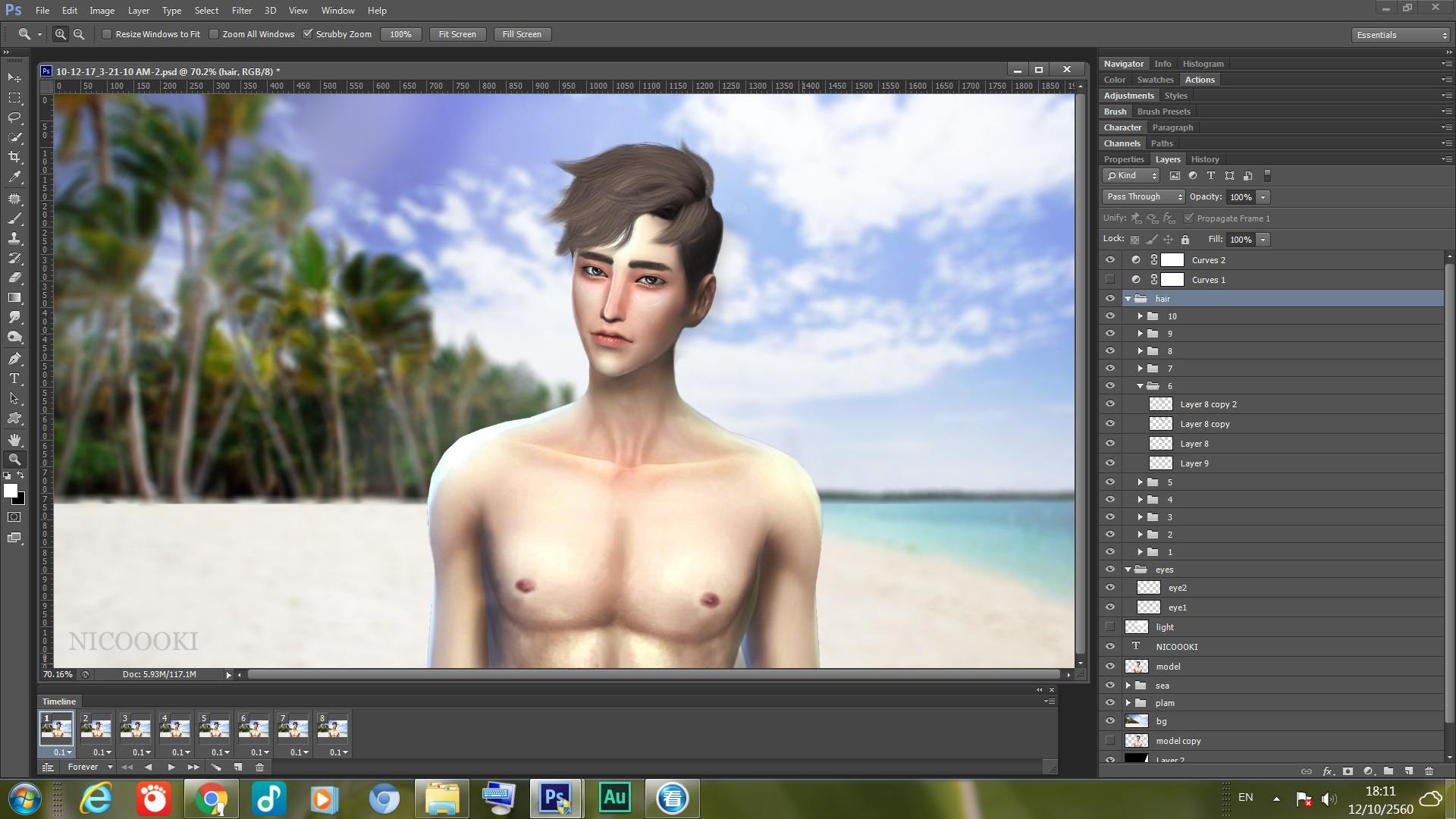
---------------------------------------------------------------------------------------------------------------------
*อัปเดตเรื่อง ขนตา
ถ้าหากซิมซ์ของเราเป็นผู้หญิง แล้วต้องการให้เวลากระพริบตามีขนตา วิงๆ
ให้เราทำการวาดตาตามวิธีด้านบนให้เสร็จก่อนนะครับ แล้วแยกเลเยอร์ เป็นเลเยอร์ของขนตาต่างหาก แนะนำว่าให้แยกครับ อย่าวาดรวมกับเปลือกตา
ถ้าใครถนัดวาดก็โชว์ฝีมือเต็มที่เลยใคร แต่สำหรับวิธีลัดง่ายๆก็คือให้ ไปโหลด Brush ขนตามา
ผมแนะนำว่าให้หาบรัชที่มีขนตาตอนหลับตาด้วยจะง่ายต่อการทำครับ
โดยวันนี้ผมใช้ตัวนี้ครับ
http://www.mediafire.com/file/7v70zo593f39gz4/Pinceles+-+Pesta%C3%B1as+Postizas.rar
.
คลิปตอนทำครับ ดูประกอบไปกับคำอธิบายนะครับ
.
เริ่มเลเยอร์แรก วาดขนตาของเฟรมที่ลืมตาก่อนเลยครับ
เลือกขนตาที่เหมาะกับซิมซ์ของเรา เลือกสีให้เหมาะสมซึ่งส่วนใหญ่ก็เป็นสีดำนั่นแหละ
ปรับขนาดหมุนองศาให้พอดี ละก็วางลงไปเลย
จากนั่นก็ลบส่วนที่เกินมาออก พยายามทำให้ตรงหรือใกล้เคียงกับขอบตาให้มากที่สุดนะครับ
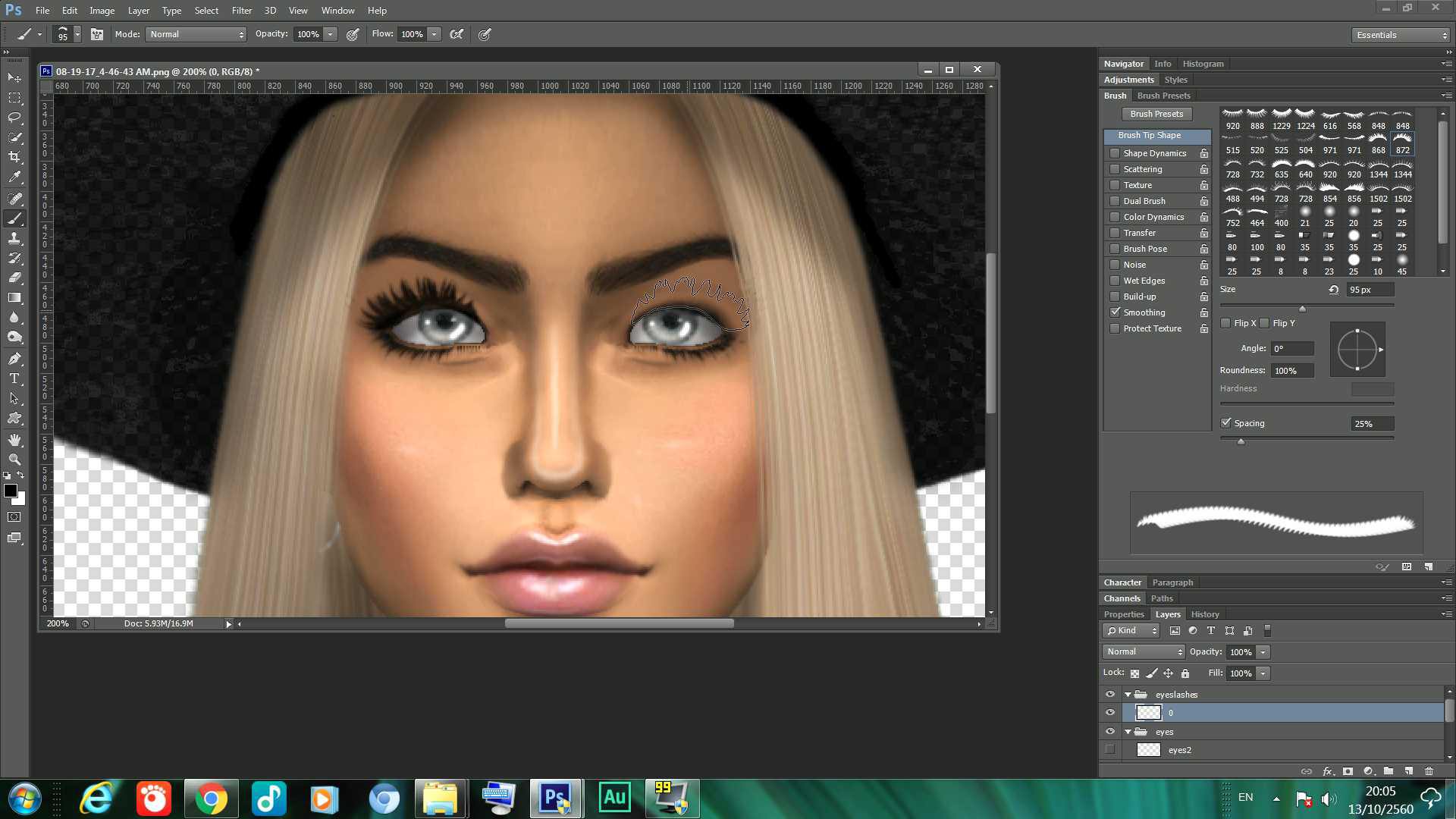
จากนั่นก็ขึ้นเลเยอร์ใหม่ ทำเฟรมต่อมาก็คือตอนหลับตาครึ่งตา ทำแบบเดียวกันกับด้านบนเลยครับ
แต่พยายามทำให้ขนตาสั่นลงนิดหน่อย เวลามองจะได้ดูเหมือนขนตาขยับจริงๆ
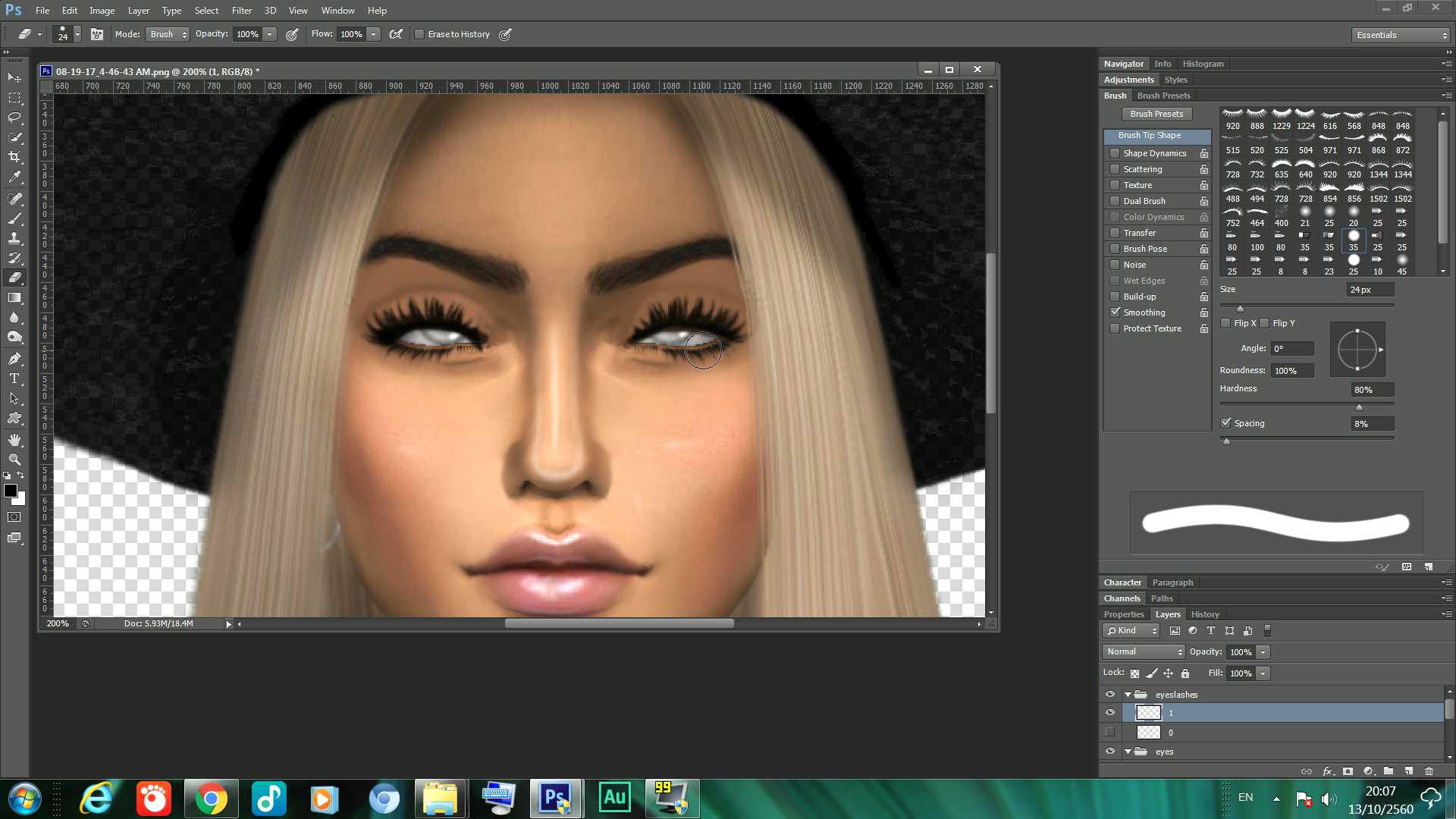
เฟรมสุดท้ายให้เลือกขนตาตอนหลับตาแล้ววาดลงไป
ความยาวและความหนา ต้องดูสอดคล้องกับตอนลืมตาด้วยนะครับ
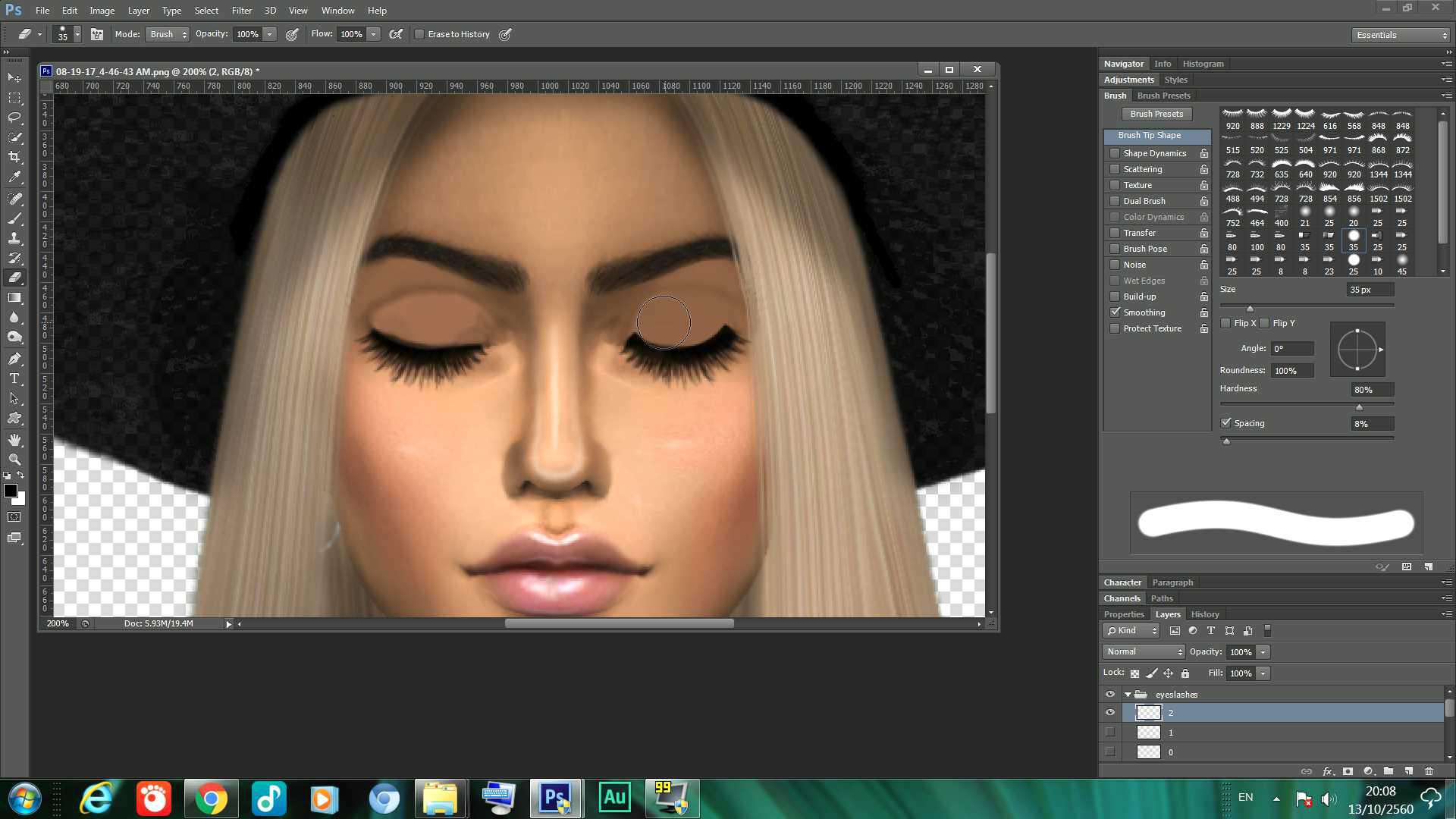
พอได้เท่าจำนวนเลเยอร์เปลือกตาที่เราวาดไว้ตอนแรกแล้วก็เข้าขั้นตอนการทำ GIF แบบที่ทำเปลือกตาเลยครับ
แค่เพิ่มขนตาเข้าไปในแต่ละเฟรมให้สอดคล้องกับการเคลื่อนไหวของตา
---------------------------------------------------------------------------------------------------------------------
* Save GIF ให้ได้ภาพที่สีสวยตรงกับใน Photoshop
ปกติแล้วเวลาเรากด save for web... มันจะขึ้นมาเป็นโหมด optimized
ซึ่งคือโหมดที่ลดค่าสี ค่าความละเอียดในส่วนต่างๆลงให้เหมาะสมกับการเซฟเป็น GIF
นั่นจึ่งทำให้ไฟล์ GIF ของเราไม่ใหญ่จนเกินไป และเรายังสามารถปรับลดค่าสี และ เปอร์เซ็นของ dither ลงได้อีกด้วย
(ในโหมด Original ไม่สามารถลดตรงนี้ได้)
แต่ในบางครั้งสีของ GIF ที่ออกมาก็จะเพี้ยนเกินกว่าที่ตัวเราจะรับได้
ถ้าหากต้องการภาพ GIF ที่สี และความชัดตรงตามใน Photoshop
ให้คุณกดเลือกที่โหมด Original แล้วทำการเซฟ ซึ่งนั่นจะทำให้ขนาดของไฟล์ GIF ใหญ่มาก ถึงแม้จะลดขนาดภาพให้เล็กลงแล้วก็ตาม
โดยส่วนตัวแล้ว ผมคิดว่า optimized ก็พอแล้ว
ภาพด้านล่างคือ ความแตกต่างของ Original และ Optimized ที่มีค่าสีแตกต่างกันไป
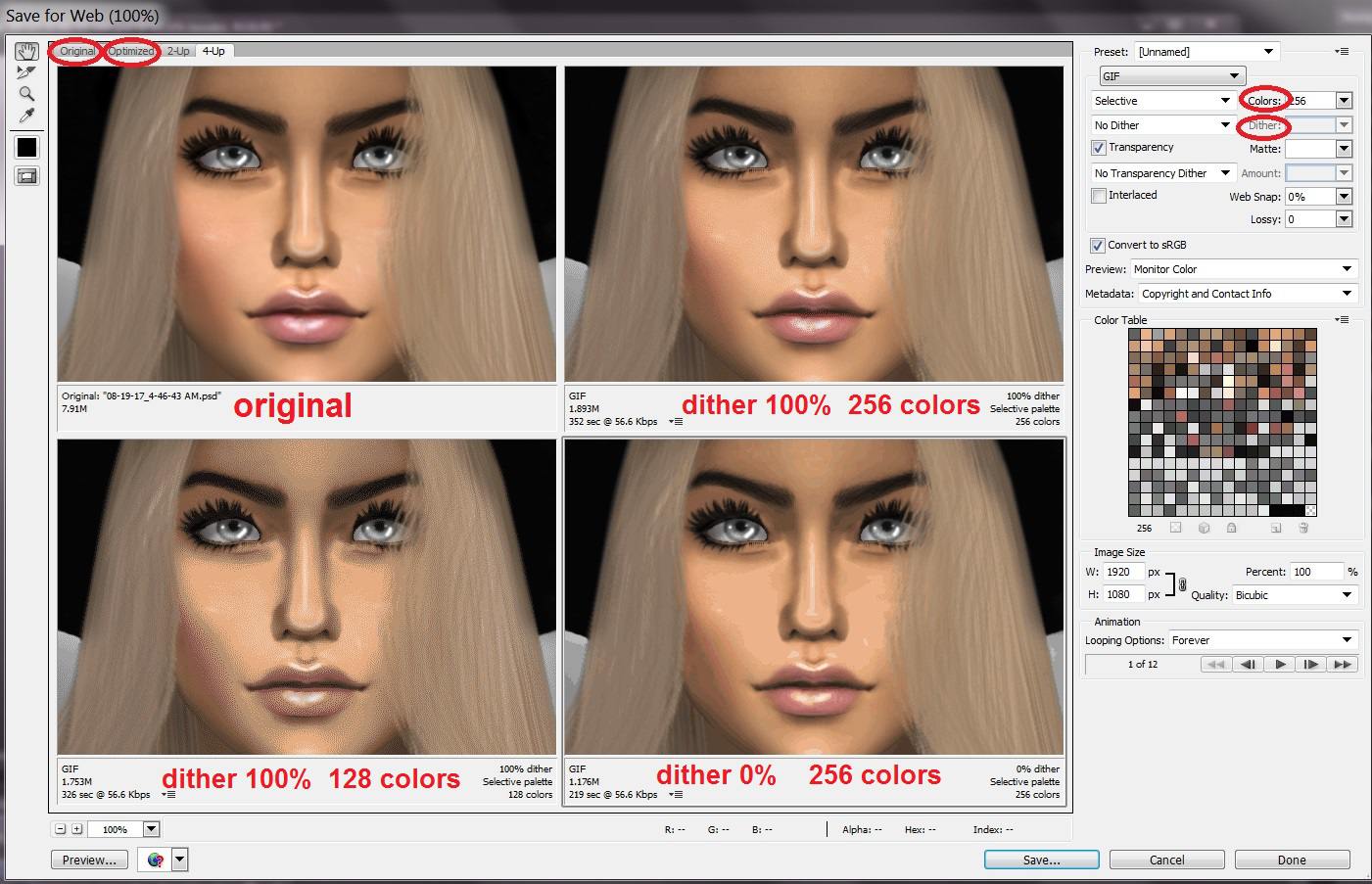
*ข้อแนะนำนะครับ ถ้าภาพของคุณสีสว่างจ้าและมีเม็ดสีเยอะจนเกินไป ภาพจะสีแตกได้นะครับ GIF รับเม็ดสีได้แค่ 256
วิธีแก้คือ ลองปรับค่าสีให้ค่อยๆลดลงมาเรื่อยๆ จนกว่าภาพจะออกมาสวยนะครับ หรือ ตั้งขนาดภาพให้เล็กลงจะช่วยหลอกตาเรื่องเม็ดสีได้ครับ
สำหรับหลายๆคนที่ปิดเทอมว่างๆ นี่อาจเป็นวิธีนึงที่ทำให้การแต่งรูปซิมซ์สนุกขึ้น
หวังว่าจะเป็นประโยชน์กับใครหลายๆคนนะครับ ขอบคุณที่อ่านมาจนถึงตรงนี้ ถ้างงตรงไหนดูคลิปพร้อมอ่านคำอธิบายประกอบกันไป
ถ้าใครมีเทคนิคง่ายๆหรือดีๆก็มาแชร์กันบางนะครับ แต่ถ้าใครมีข้อสงสัยก็ ถามเข้ามาได้เลยครับยินดีตอบทุกคน
ถ้ามีคนสนใจครั้งหน้าจะมาแชร์เทคนิคในส่วนอื่นๆนะครับ ขอบคุณครับ

เทคนิคการทำ GIF กระพริบตาของผมคือการวาดขึ้นมาใหม่ซึ่งไม่ยากอย่างที่คิด
ส่วนขนตา สำหรับคนที่ขี้เกียจวาดสามารถหาโหลด Brush ขนตาได้ตามเว็บเลยครับ
(เรื่องขนตาผมจะมาอัพเดตเพิ่มให้ทีหลังนะครับ)
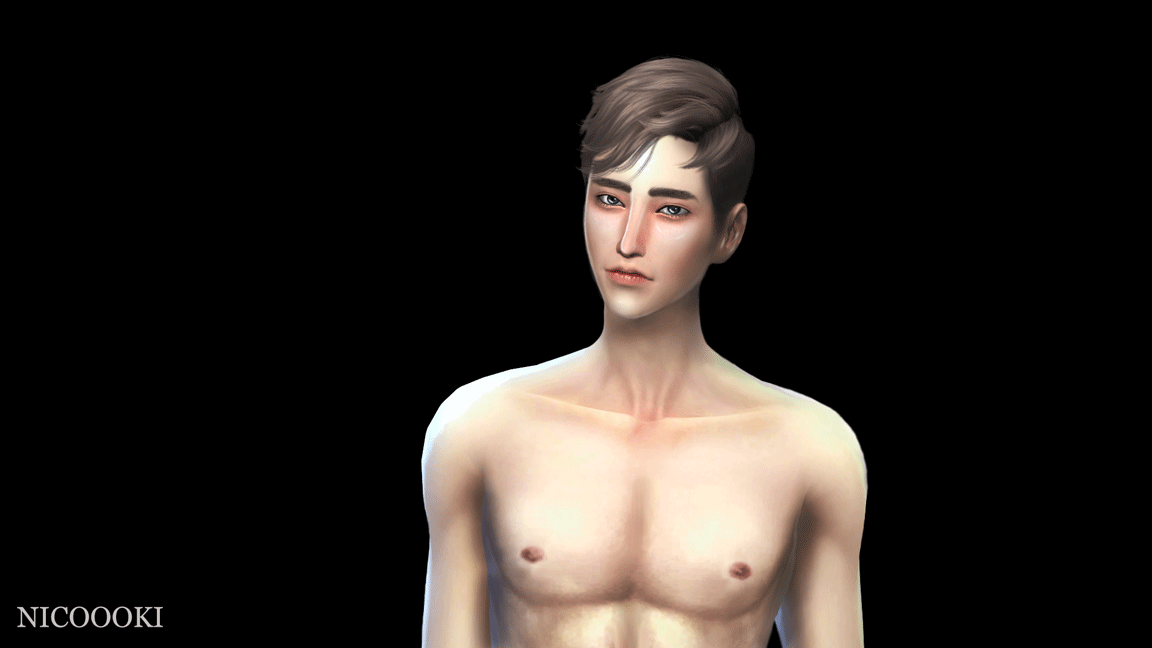
อันนี้เป็นคลิปตอนทำนะครับ ส่วนใครที่ดูคลิปแล้วไม่เข้าใจ ผมเขียนอธิบาย และบอกเทคนิคไว้ด้านล่างแล้วครับ
.
.
.
.
.
หลังจากแต่งรูปน้องซิมเสร็จตามที่เราต้องการแล้ว เราจะมาเริ่มวาดตา
1. ให้เราสร้างเลเยอร์ใหม่ขึ้นมา เป็นเลเยอร์เปล่าๆ
2. จากนั้นใช้ Eyedropper Tool เลือกเฉดสีในบริเวณตาที่เราจะทำการวาด
3. เลือกหัวพู่กันปรับขนาดให้เหมาะสมกับการวาด
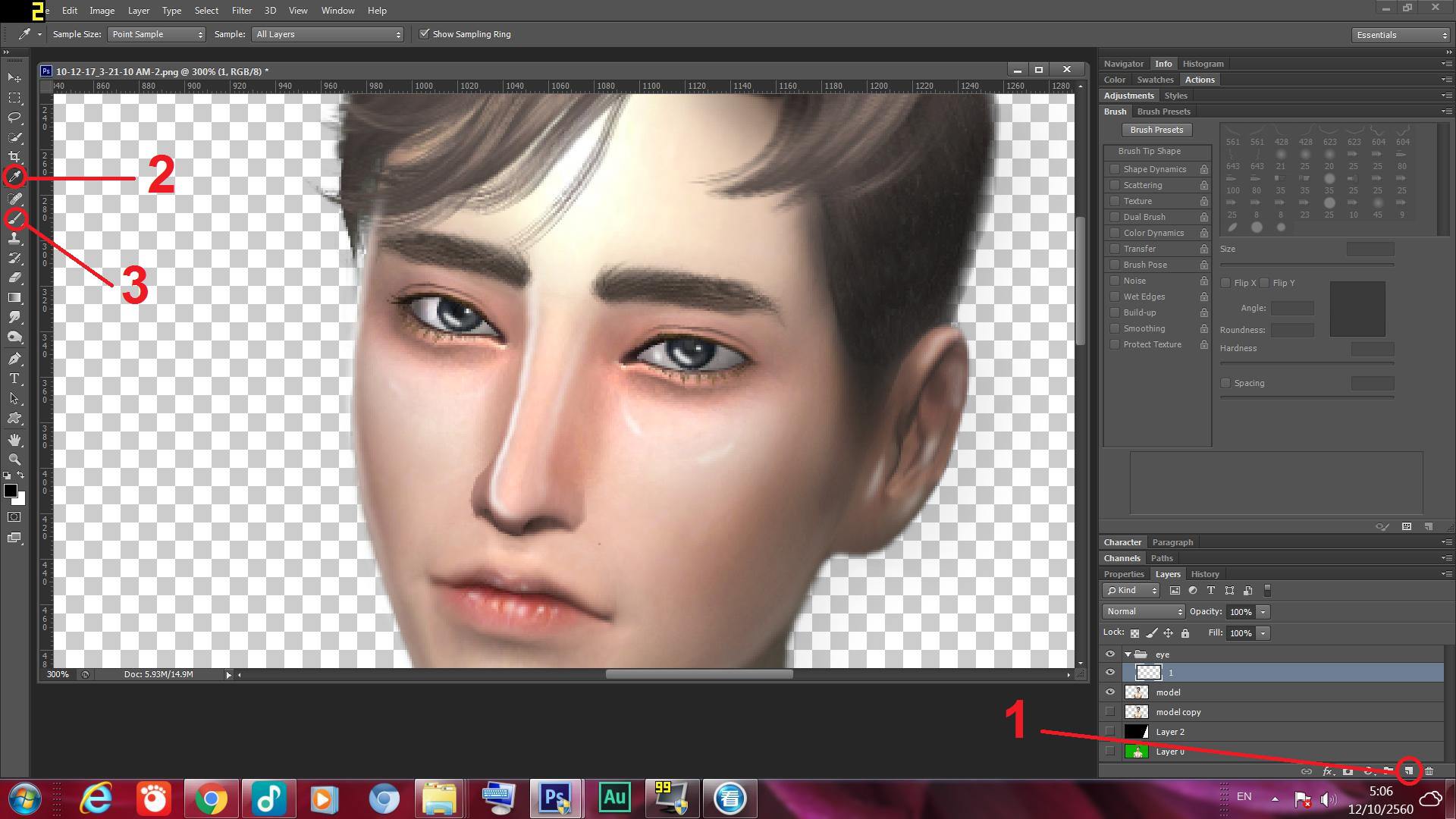
เพื่อความเนียน ในการหลับตา 1 ครั้ง ผมจะใช้การเคลื่อนไหว 2 เฟรม ถ้าอยากให้ตากระพริบช้าลงก็ทำเป็น 3 หรือ 4 เฟรมได้ครับ
โดยเฟรมแรก ให้เราทำการวาดให้ตาหลับลงไปครึ่งนึงในเลเยอร์เปล่าที่เราสร้างขึ้นมาก่อน
โดยการเลือกสีไลน์เนอร์ตาแล้ววาดลงไปกึ่งกลางของดวงตา จากนั้นเลือกสีบริเวณเปลือกตา แล้วทาถมลงไป
เพื่อความแนบเนียนผมจะแบ่งสีของตาเป็น 3 เฉดนะครับ ก็คือ หัวตา กลางตา และ หางตา
หรือถ้าใครขยันทำให้เนียนกว่านี้ก็ดีครับ แต่บางทีผมขี้เกียจก็ใช้สีเดียว 555555
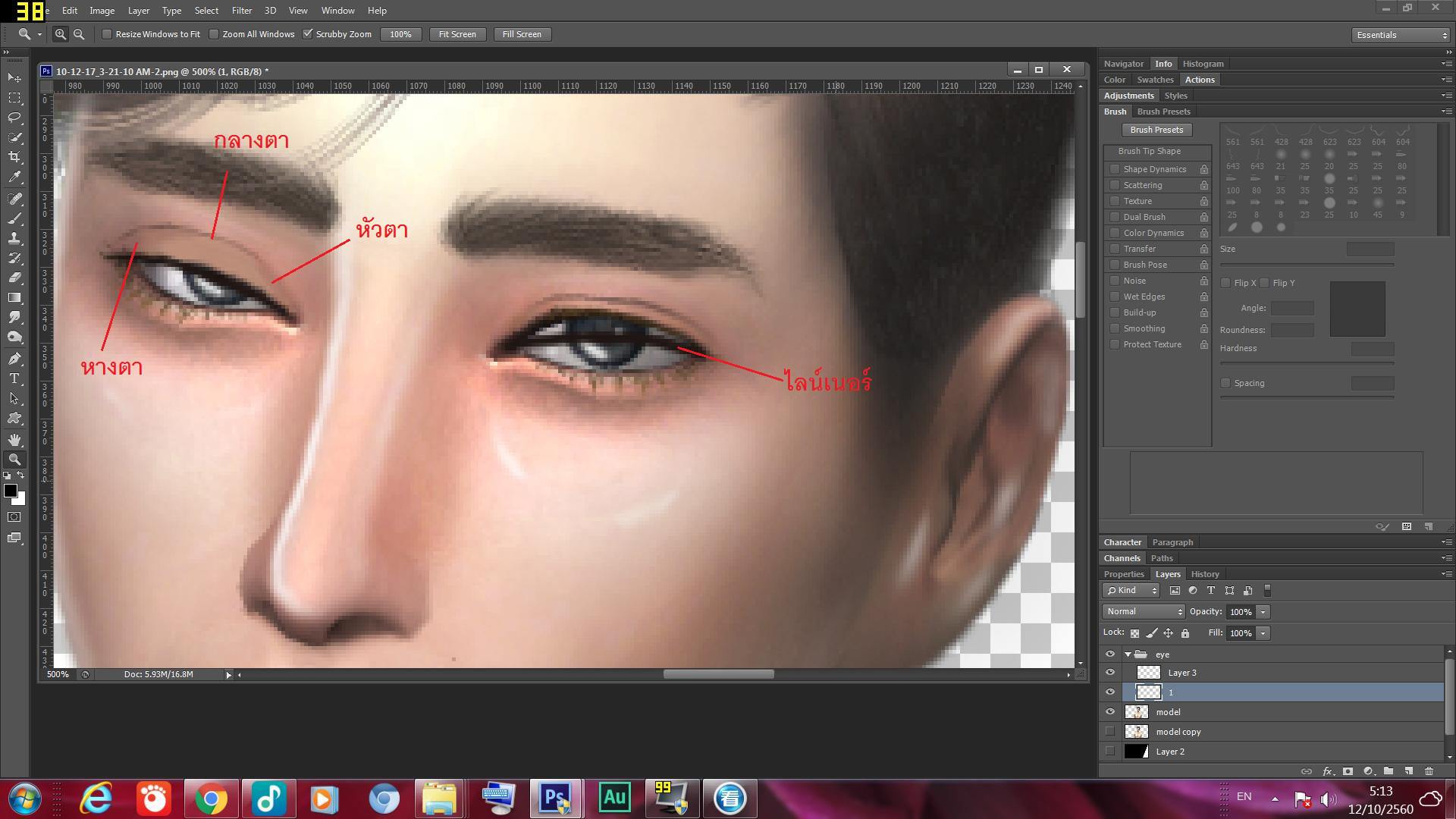
จากนั้นให้สร้างเลเยอร์ใหม่อีก แล้วทำการวาดให้ตาปิดลงไปทั้งหมด พยายามวาดให้ดูเนียนไปกับเลเยอร์ที่แล้วนะครับ
วิธีเดียวกันเลยครับ วาดไลน์เนอร์ตาไปก่อน จากนั้นเอาสีเปลือกตาลงไปให้เต็ม ถ้าเป็นผู้หญิงก็จะมีในส่วนของขนตาเพิ่มขึ้นมาด้วย
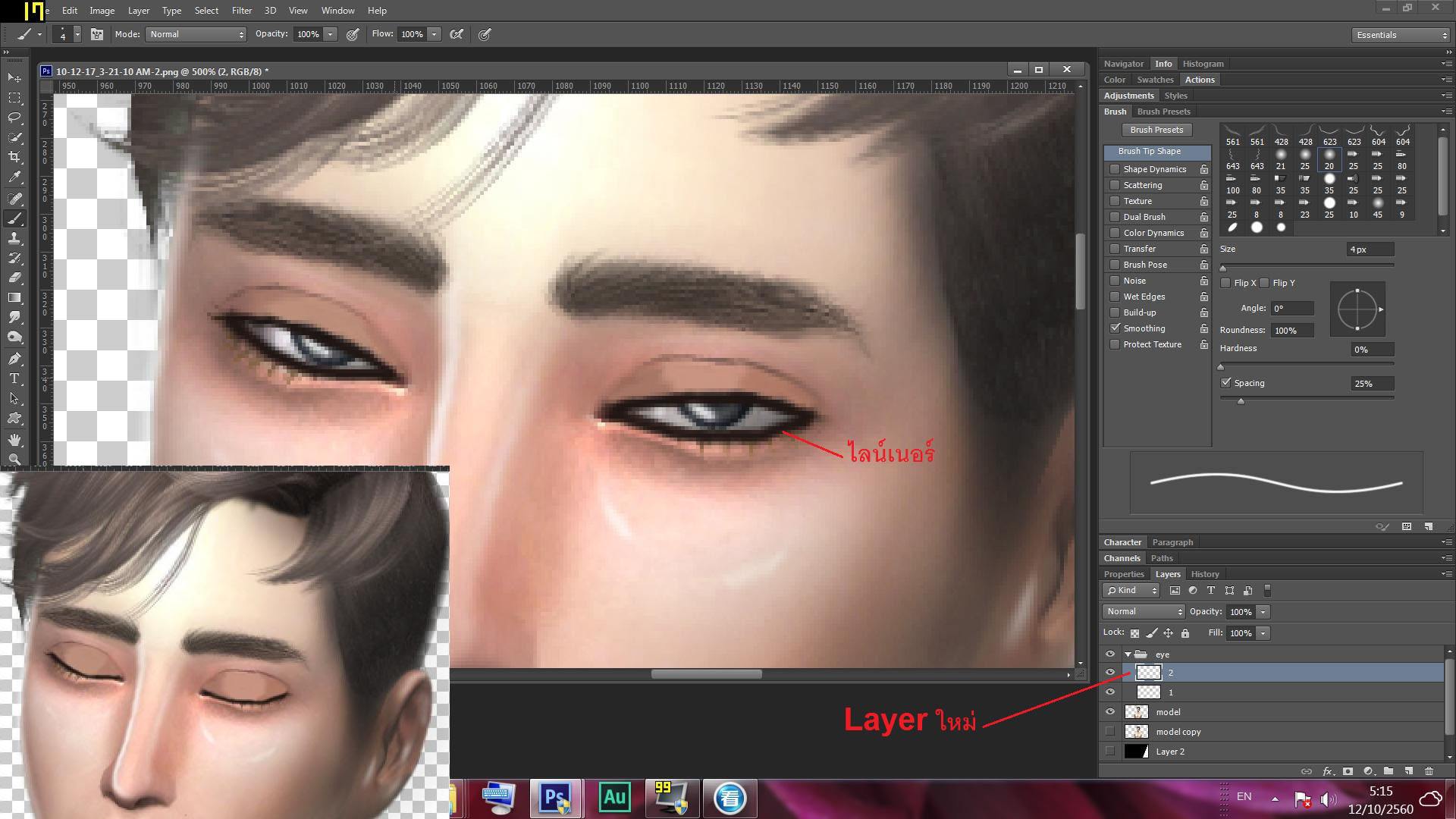
เมื่อเก็บรายละเอียดของตาจนพอใจแล้ว
เราจะมาเริ่มในส่วนของการทำ GIF กันนะครับ
โดยคลิกเลือก Window > Timeline
แล้วคลิก Create Video Timeline
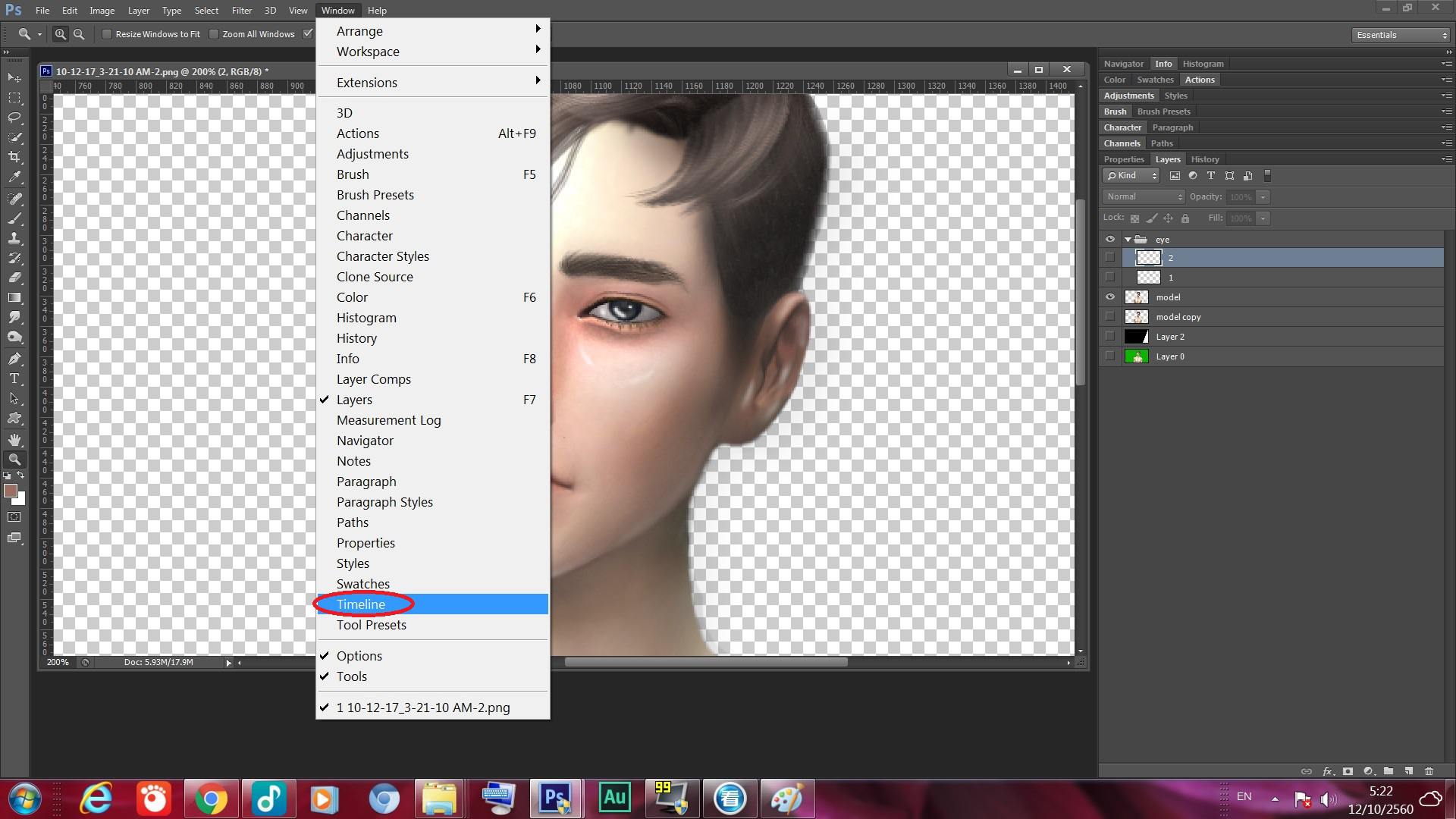
ถ้าขึ้นเป็น video timeline แบบนี้ ให้เราคลิกเปลี่ยนเป็น frame animation
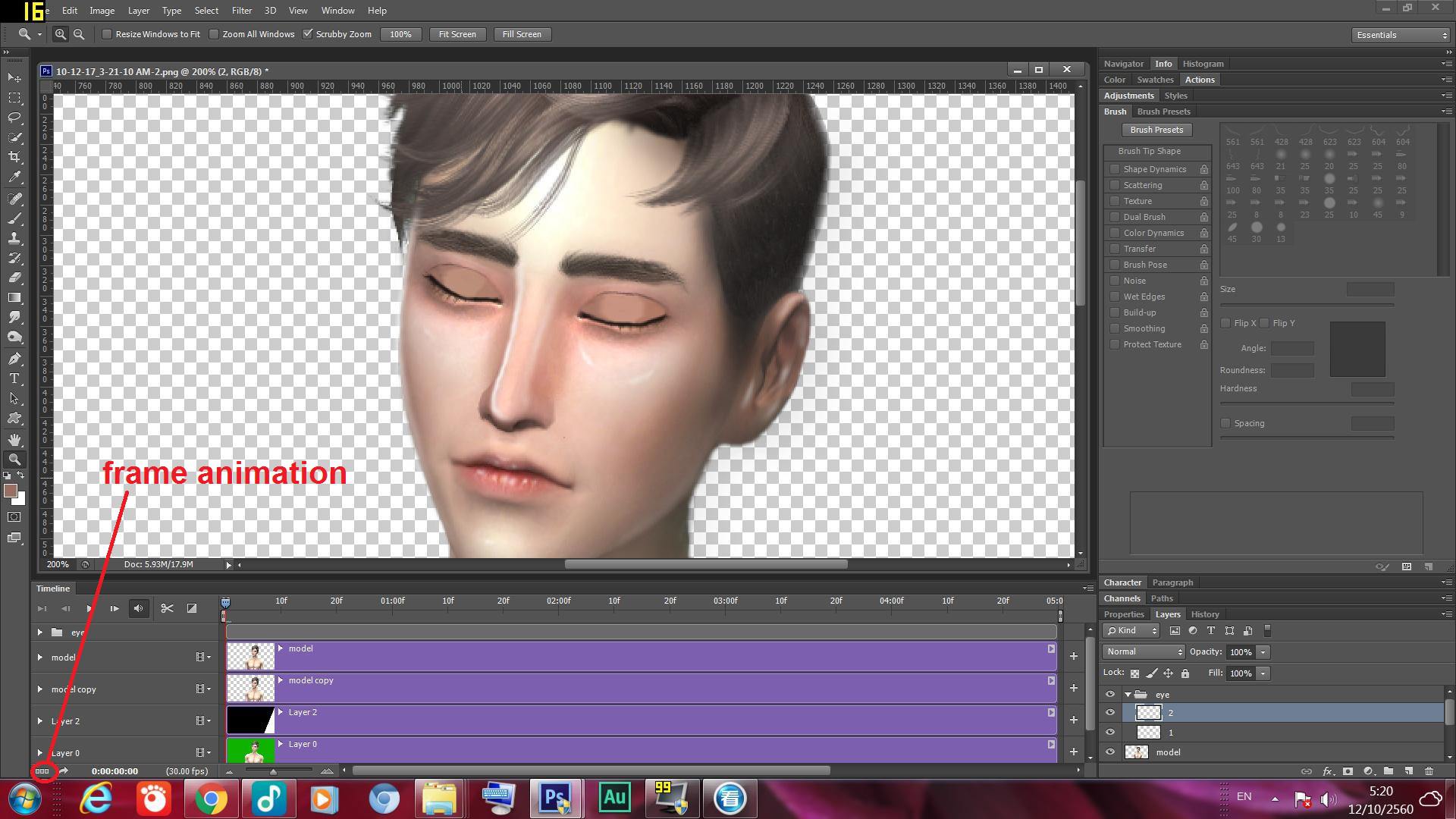
จะได้หน้าต่างแบบนี้ขึ้นมาจากนั้นเพื่อความสมูทให้ตั้งค่าความเร็วเป็น 0.1 seconds นะครับ
(นั่นก็หมายถึง 10 เฟรมจะเท่ากับ 1 วินาที)
แล้วเลือกให้เป็น Foever เพื่อให้ภาพวนลูป
จากนั้นกดซ่อนเลเยอร์ตา 2 เลเยอร์ที่เราวาดไว้
แล้วคลิกก๊อปปี้เฟรม โดยครั้งนี้ผมจะใช้ทั้งหมด 8 เฟรม ก็คือ
หลับตา 2 เฟรม
ลืมตา 2 เฟรม
ส่วนที่เหลือ 4 เฟรมผมจะเว้นไว้ให้ซิมซ์ลืมตา น้องซิมซ์จะได้ไม่กระพริบตารัวจนเกินไป และเว้นไว้เพื่อใส่การเคลื่อนไหวของส่วนอื่นๆด้วย
เฟรมแรกให้ซ่อนเลเยอร์ที่เราวาดเปลือตาทั้งหมด ให้เป็นภาพลืมตาปกติ
เฟรมที่ 2 กดเปิดเลเยอร์ที่เราวาดไว้ครึ่งตา
เฟรมที่ 3 กดเปิดเลเยอร์ที่เราวาดไว้ครึ่งตา และตอนหลับตา
เฟรมที่ 4 กดเปิดเลเยอร์ที่เราวาดไว้ครึ่งตา เป็นการรีเวิสกลับเพื่อที่จะทำให้ เป็นการลืมตา
เฟรมที่ 5-8 ผมเว้นไว้ให้เป็นภาพลืมตาเพื่อที่จะได้เว้นช่วงนิดนึง
ลองกดปุ่ม Play เช็คดูว่าการเคลื่อนไหวสมูทดีรึเปล่า
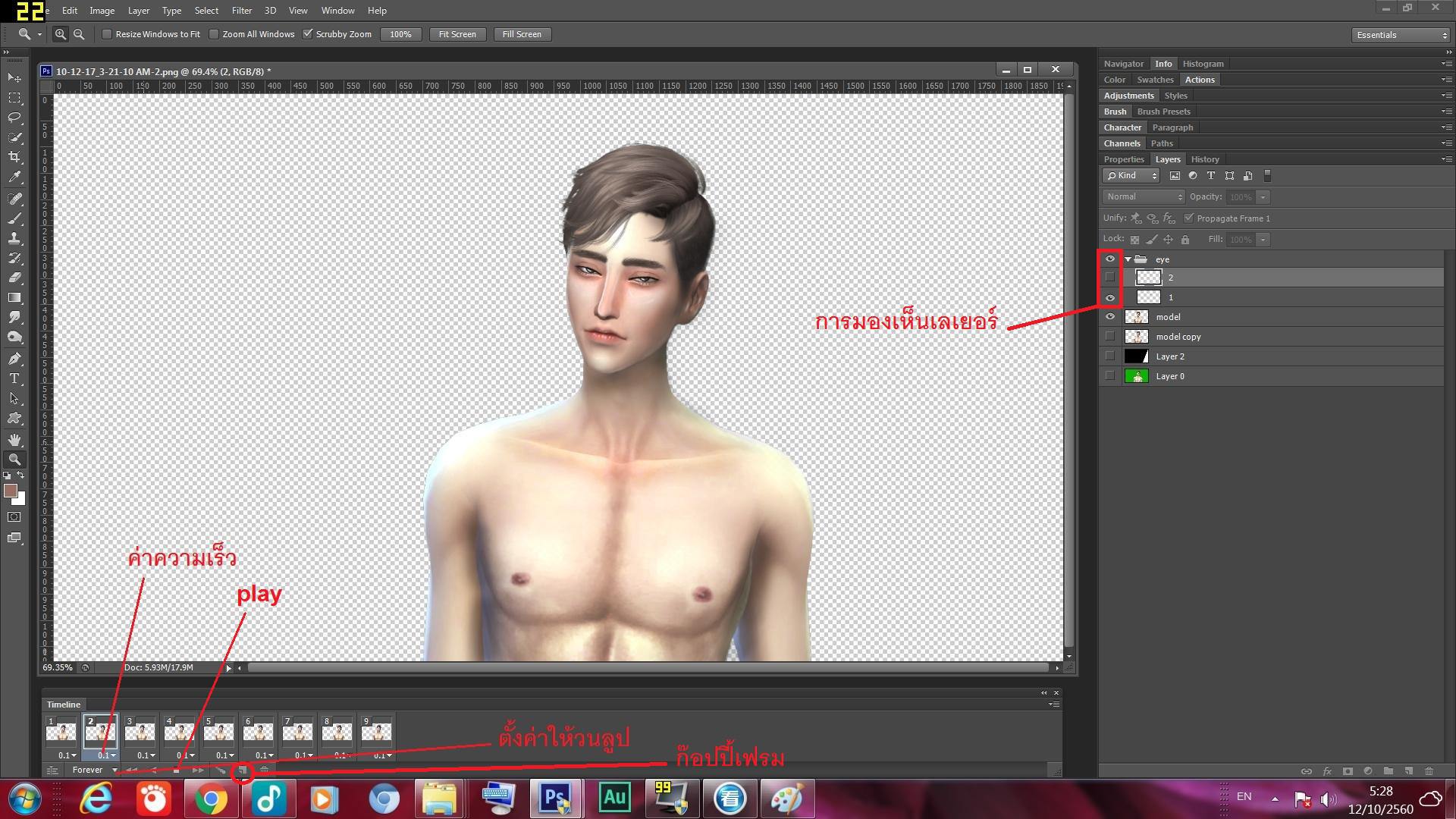
ต่อไปทำการเซฟเป็น GIF โดยการคลิกที่ File > Save for web...
จะได้หน้าต่างแบบนี้ขึ้นมา ให้เลือกเซฟเป็นไฟล์ GIF นะครับ
ปรับ ขนาดภาพ และค่าสีตามความต้องการเลย ยิ่งค่าของสีเยอะ ภาพก็จะยิ่งสวย แต่นั้นก็จะทำให้ไฟล์ใหญ่ตามไปด้วย
ถ้าต้องการโพสในบอร์ด thaithesims4 พยายามเซฟภาพไม่ให้น้ำหนักเกิน 1.50 MB นะครับเพราะถ้าเกินจะอัพขึ้นเว็บไม่ได้
ในกรณีที่เราใส่เอฟเฟคเยอะมากจนขนาดไฟล์ใหญ่เกินไป ให้เราลดค่าสี และปรับขนาดของภาพลง จะช่วยให้ไฟล์ภาพของเราเล็กลงครับ
เมื่อปรับค่าได้ตามที่เราต้องการแล้วก็ กด save เลย เราก็จะได้ภาพหนุ่มน้อยกระพริบตาปิ้งๆมา

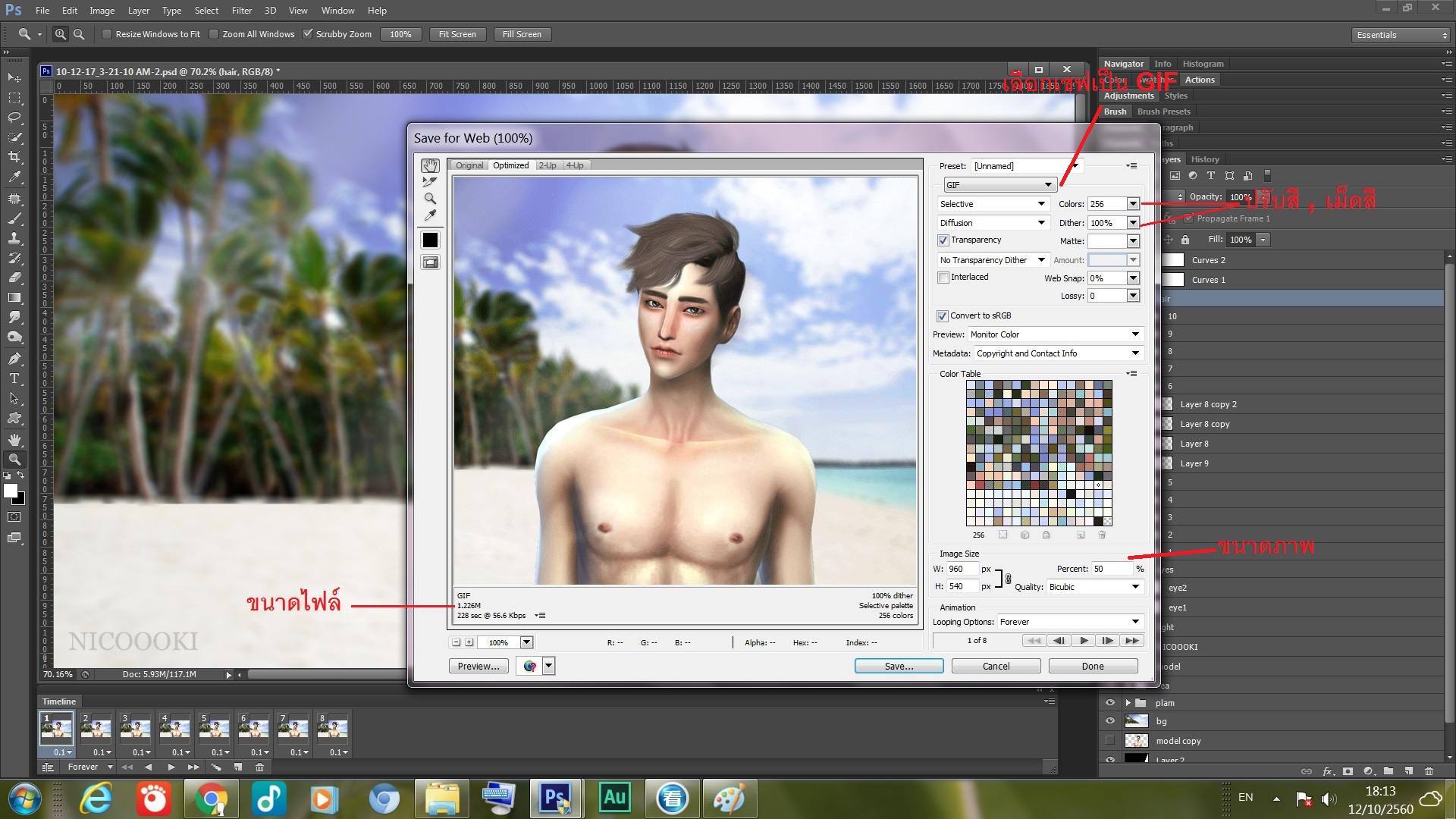
.
.
.
.
.
.
.
.
.
.
.
.
.
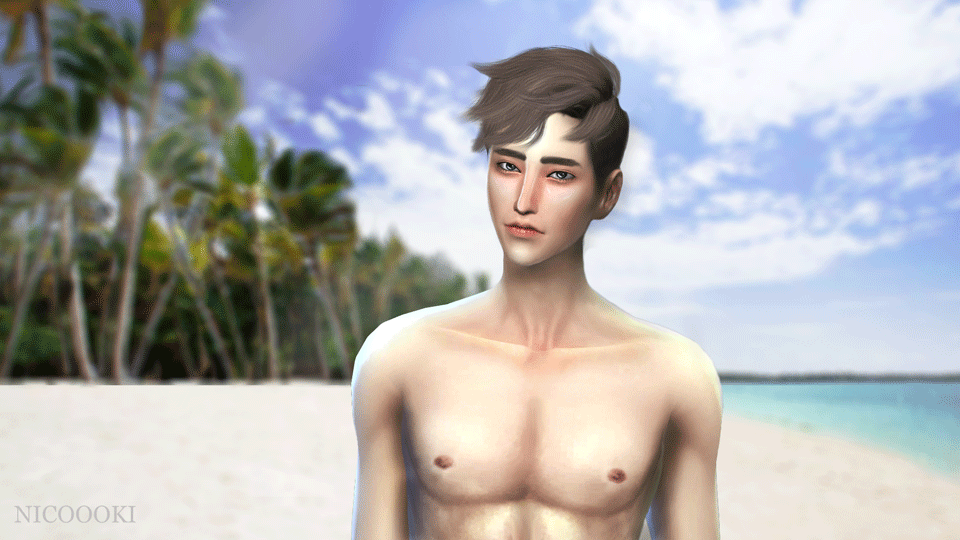
ถ้าคุณใส่พื้นหลัง ใส่การเคลื่อนไหวของเส้นผม ต้นไม้ แสง บลาๆๆๆ เลเยอร์ของคุณจะเยอะมากก
แนะนำให้แบ่งเป็นกรุ๊ปไว้ และตั้งชื่อเรียงตามลำดับการเคลื่อนไหวจะง่ายต่อการทำ GIF มากขึ้น
เพราะเมื่อมันเยอะมากๆ ตอนที่ทำ frame animation จะวุ่นวายมาก
ภาพด้านล่างคือผมใส่เส้นผม ฉากหลัง ต้นไม้ ทะเล เพิ่มลงไปด้วย ภาพนี้มี ประมาณ 60 เลเยอร์เพราะผมแบ่งเส้นผมหลายช่อ
ถ้าอยากให้ภาพดูเคลื่อนไหววนไปเรื่อยๆ เฟรมแรกและเฟรมสุดท้ายต้องต่อกันนะครับ ซึ่งอาจจะต้องคำนวณจำนวนเฟรมนิดนึง
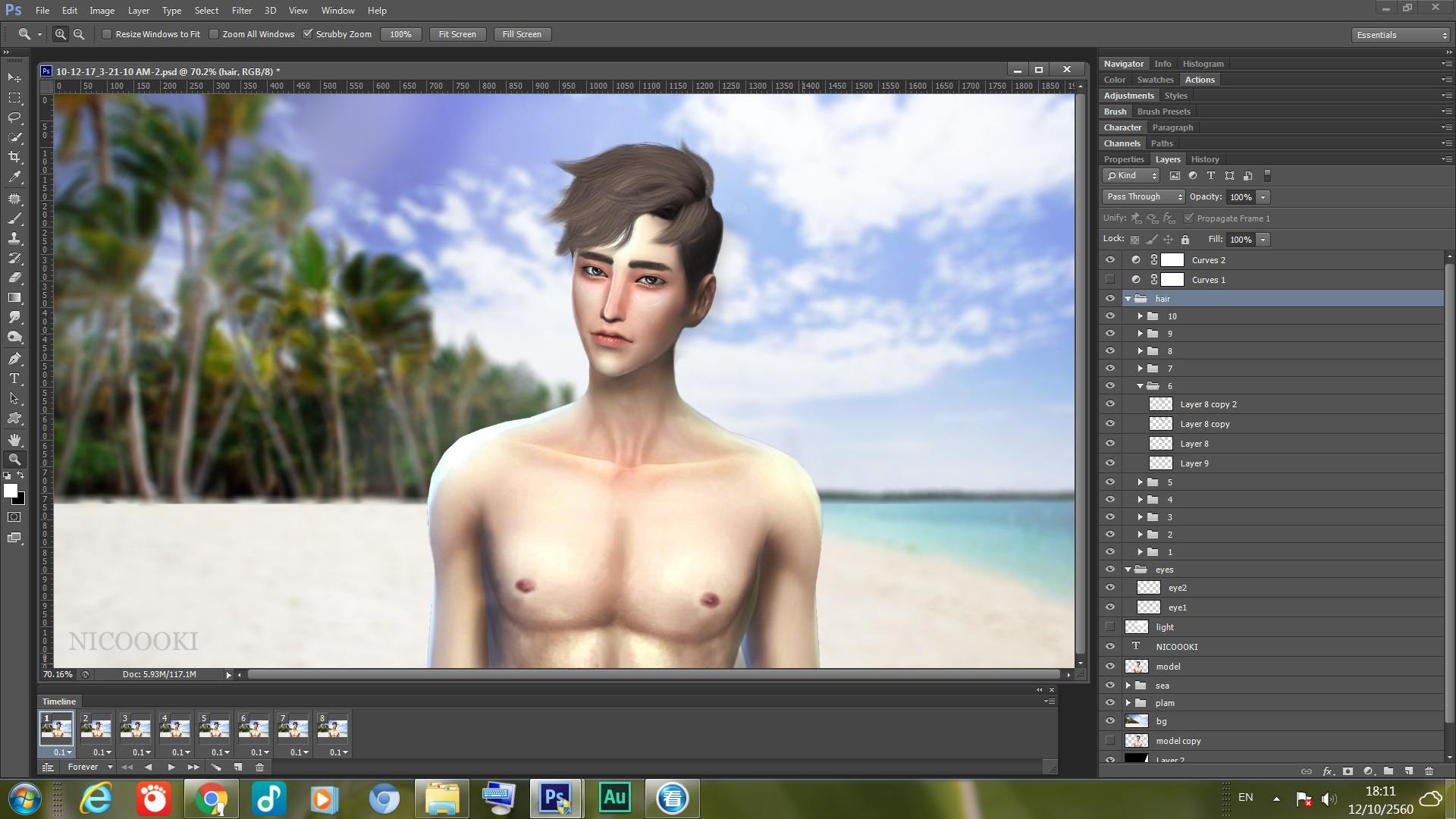
---------------------------------------------------------------------------------------------------------------------
*อัปเดตเรื่อง ขนตา
ถ้าหากซิมซ์ของเราเป็นผู้หญิง แล้วต้องการให้เวลากระพริบตามีขนตา วิงๆ
ให้เราทำการวาดตาตามวิธีด้านบนให้เสร็จก่อนนะครับ แล้วแยกเลเยอร์ เป็นเลเยอร์ของขนตาต่างหาก แนะนำว่าให้แยกครับ อย่าวาดรวมกับเปลือกตา
ถ้าใครถนัดวาดก็โชว์ฝีมือเต็มที่เลยใคร แต่สำหรับวิธีลัดง่ายๆก็คือให้ ไปโหลด Brush ขนตามา
ผมแนะนำว่าให้หาบรัชที่มีขนตาตอนหลับตาด้วยจะง่ายต่อการทำครับ
โดยวันนี้ผมใช้ตัวนี้ครับ
http://www.mediafire.com/file/7v70zo593f39gz4/Pinceles+-+Pesta%C3%B1as+Postizas.rar
.
คลิปตอนทำครับ ดูประกอบไปกับคำอธิบายนะครับ
.
เริ่มเลเยอร์แรก วาดขนตาของเฟรมที่ลืมตาก่อนเลยครับ
เลือกขนตาที่เหมาะกับซิมซ์ของเรา เลือกสีให้เหมาะสมซึ่งส่วนใหญ่ก็เป็นสีดำนั่นแหละ
ปรับขนาดหมุนองศาให้พอดี ละก็วางลงไปเลย
จากนั่นก็ลบส่วนที่เกินมาออก พยายามทำให้ตรงหรือใกล้เคียงกับขอบตาให้มากที่สุดนะครับ
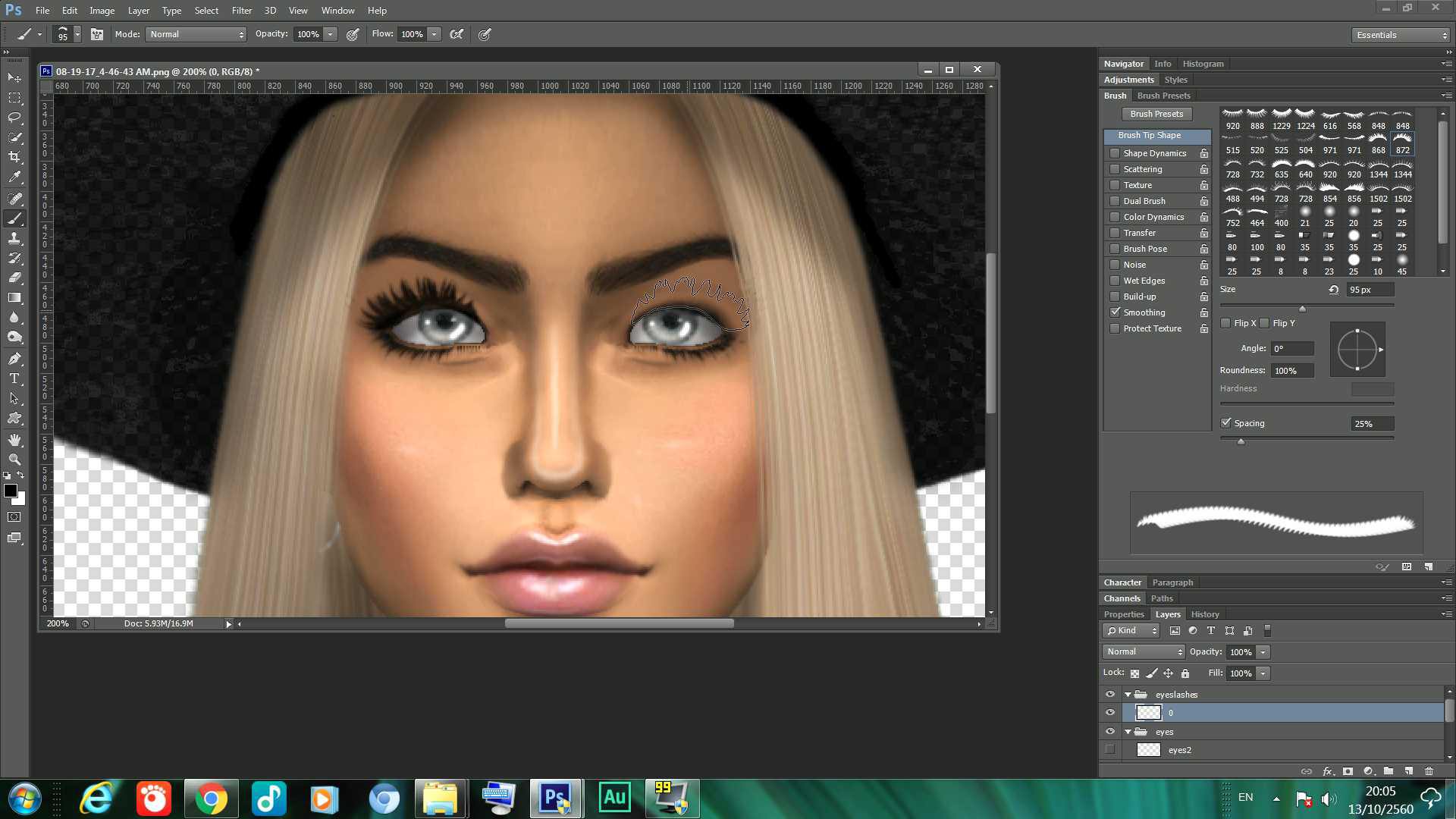
จากนั่นก็ขึ้นเลเยอร์ใหม่ ทำเฟรมต่อมาก็คือตอนหลับตาครึ่งตา ทำแบบเดียวกันกับด้านบนเลยครับ
แต่พยายามทำให้ขนตาสั่นลงนิดหน่อย เวลามองจะได้ดูเหมือนขนตาขยับจริงๆ
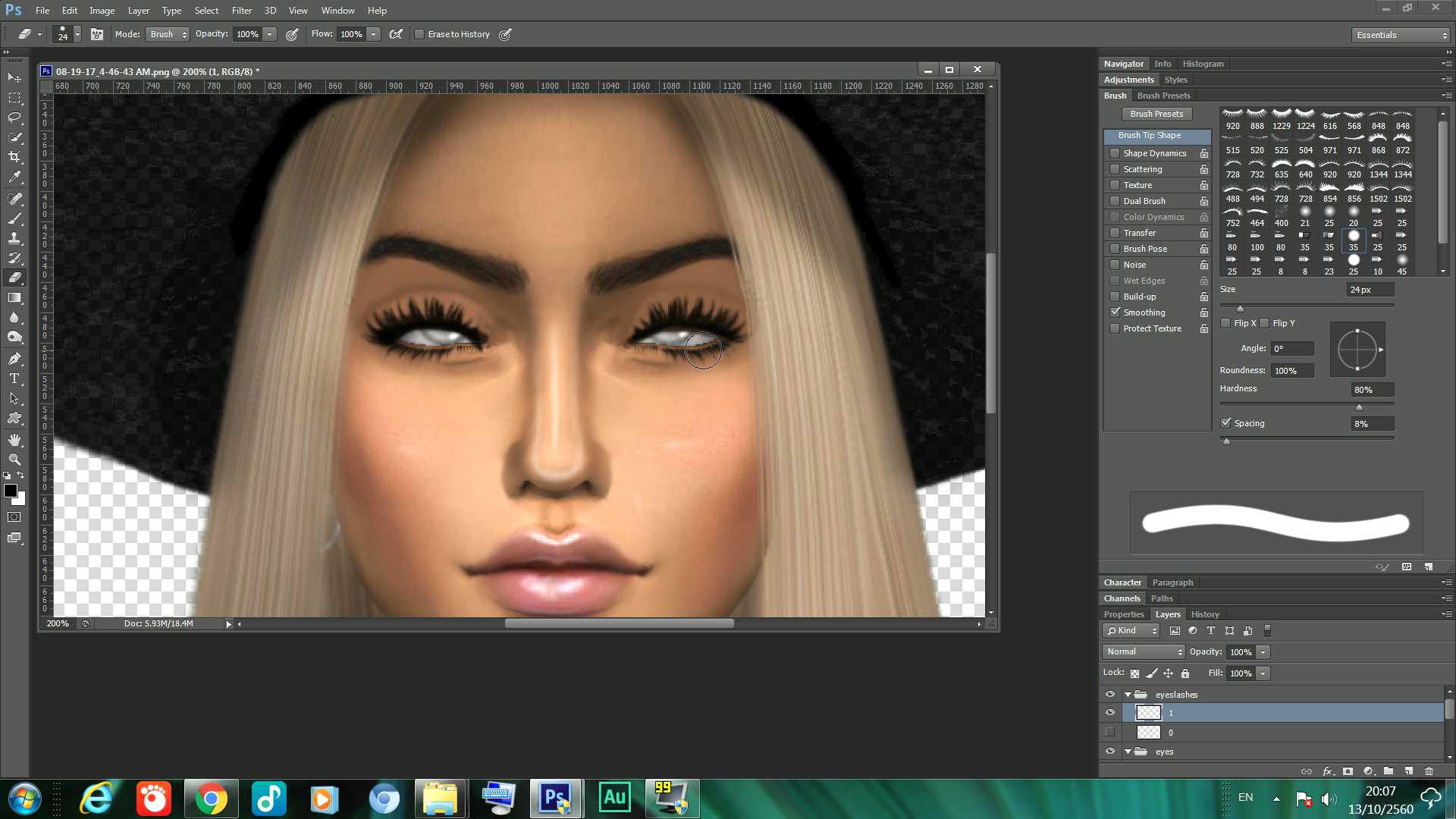
เฟรมสุดท้ายให้เลือกขนตาตอนหลับตาแล้ววาดลงไป
ความยาวและความหนา ต้องดูสอดคล้องกับตอนลืมตาด้วยนะครับ
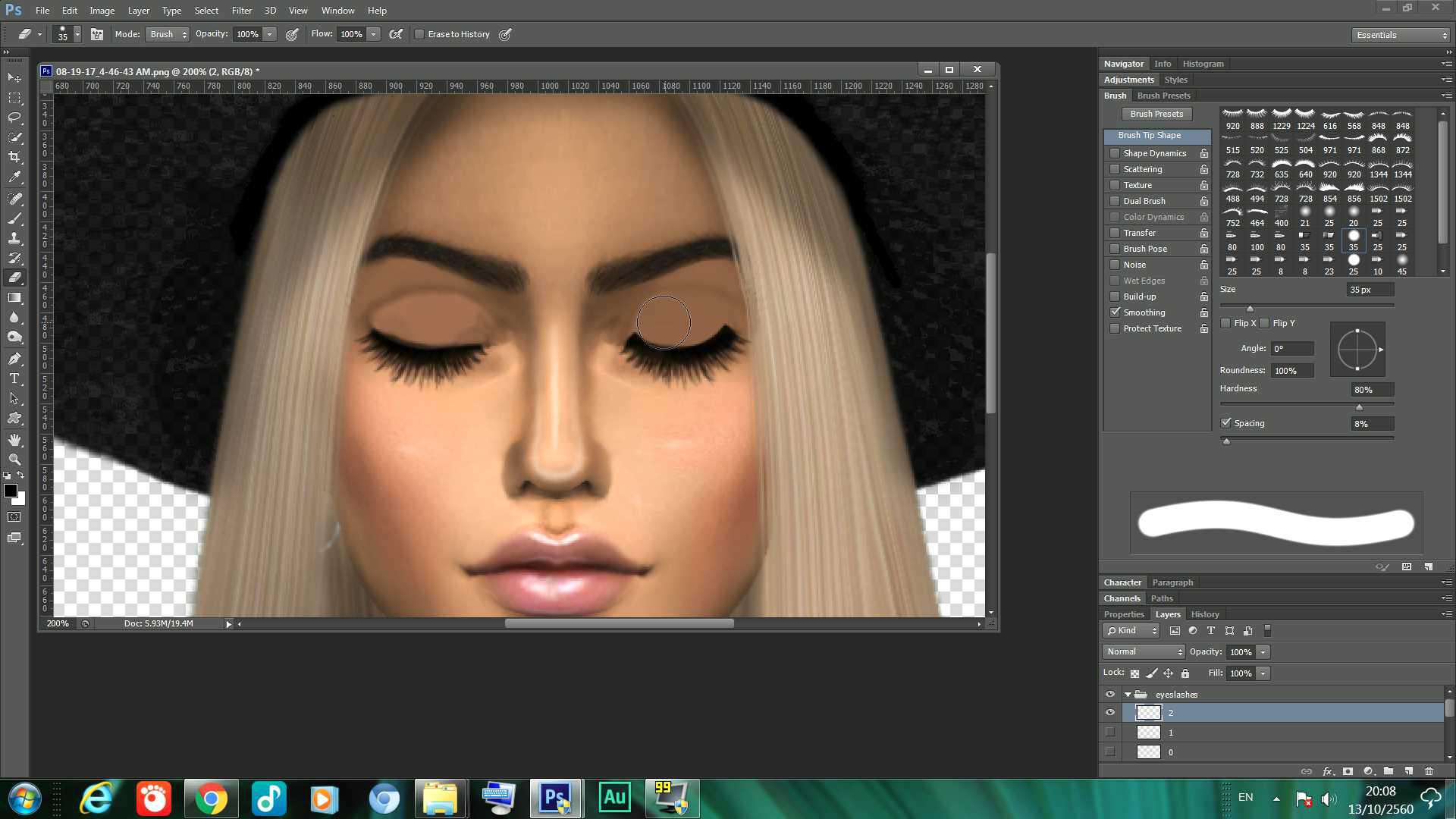
พอได้เท่าจำนวนเลเยอร์เปลือกตาที่เราวาดไว้ตอนแรกแล้วก็เข้าขั้นตอนการทำ GIF แบบที่ทำเปลือกตาเลยครับ
แค่เพิ่มขนตาเข้าไปในแต่ละเฟรมให้สอดคล้องกับการเคลื่อนไหวของตา
---------------------------------------------------------------------------------------------------------------------
* Save GIF ให้ได้ภาพที่สีสวยตรงกับใน Photoshop
ปกติแล้วเวลาเรากด save for web... มันจะขึ้นมาเป็นโหมด optimized
ซึ่งคือโหมดที่ลดค่าสี ค่าความละเอียดในส่วนต่างๆลงให้เหมาะสมกับการเซฟเป็น GIF
นั่นจึ่งทำให้ไฟล์ GIF ของเราไม่ใหญ่จนเกินไป และเรายังสามารถปรับลดค่าสี และ เปอร์เซ็นของ dither ลงได้อีกด้วย
(ในโหมด Original ไม่สามารถลดตรงนี้ได้)
แต่ในบางครั้งสีของ GIF ที่ออกมาก็จะเพี้ยนเกินกว่าที่ตัวเราจะรับได้
ถ้าหากต้องการภาพ GIF ที่สี และความชัดตรงตามใน Photoshop
ให้คุณกดเลือกที่โหมด Original แล้วทำการเซฟ ซึ่งนั่นจะทำให้ขนาดของไฟล์ GIF ใหญ่มาก ถึงแม้จะลดขนาดภาพให้เล็กลงแล้วก็ตาม
โดยส่วนตัวแล้ว ผมคิดว่า optimized ก็พอแล้ว
ภาพด้านล่างคือ ความแตกต่างของ Original และ Optimized ที่มีค่าสีแตกต่างกันไป
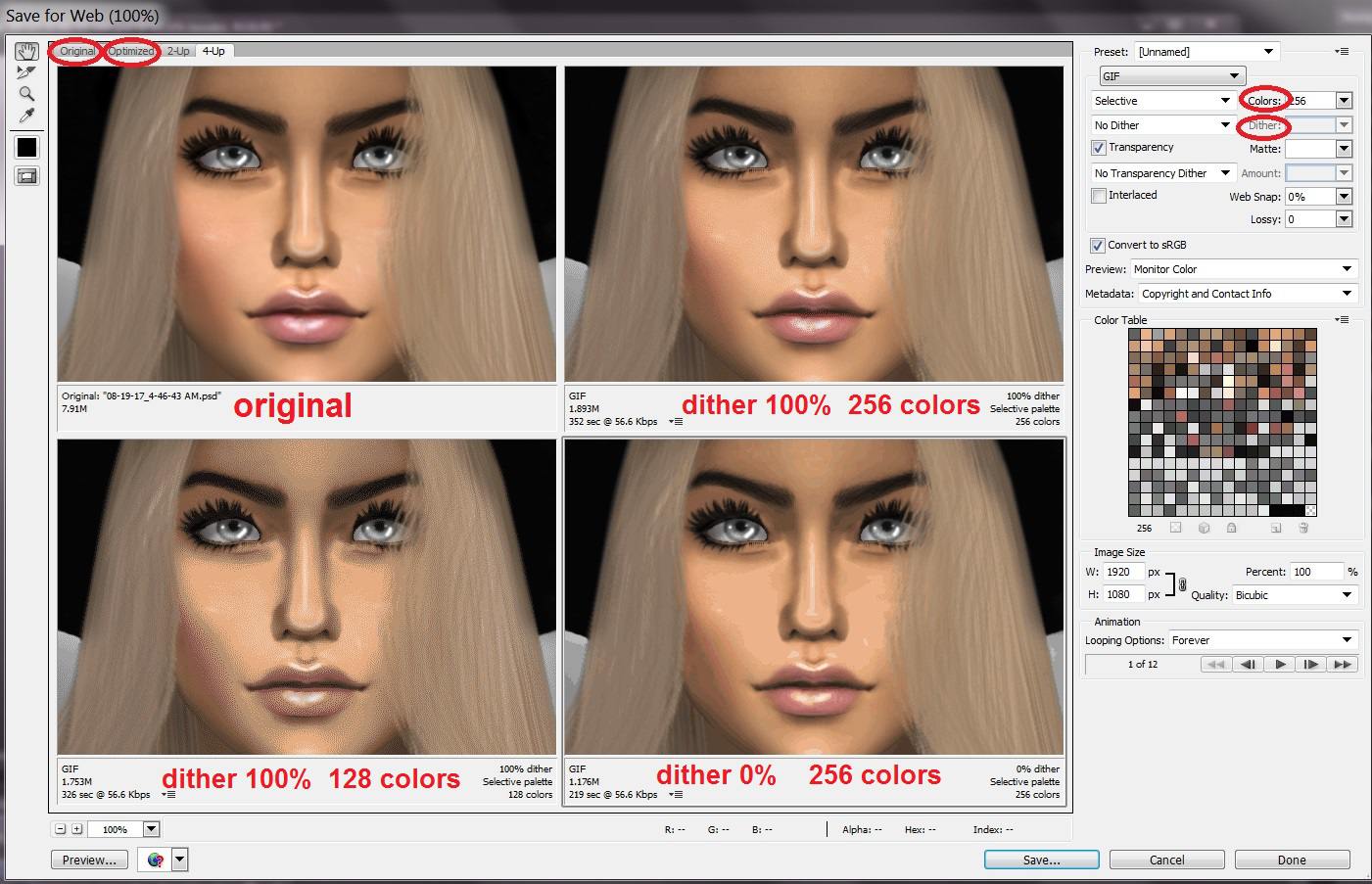
*ข้อแนะนำนะครับ ถ้าภาพของคุณสีสว่างจ้าและมีเม็ดสีเยอะจนเกินไป ภาพจะสีแตกได้นะครับ GIF รับเม็ดสีได้แค่ 256
วิธีแก้คือ ลองปรับค่าสีให้ค่อยๆลดลงมาเรื่อยๆ จนกว่าภาพจะออกมาสวยนะครับ หรือ ตั้งขนาดภาพให้เล็กลงจะช่วยหลอกตาเรื่องเม็ดสีได้ครับ
สำหรับหลายๆคนที่ปิดเทอมว่างๆ นี่อาจเป็นวิธีนึงที่ทำให้การแต่งรูปซิมซ์สนุกขึ้น
หวังว่าจะเป็นประโยชน์กับใครหลายๆคนนะครับ ขอบคุณที่อ่านมาจนถึงตรงนี้ ถ้างงตรงไหนดูคลิปพร้อมอ่านคำอธิบายประกอบกันไป
ถ้าใครมีเทคนิคง่ายๆหรือดีๆก็มาแชร์กันบางนะครับ แต่ถ้าใครมีข้อสงสัยก็ ถามเข้ามาได้เลยครับยินดีตอบทุกคน
ถ้ามีคนสนใจครั้งหน้าจะมาแชร์เทคนิคในส่วนอื่นๆนะครับ ขอบคุณครับ

 เข้าได้ทุกคน
เข้าได้ทุกคน 
 porpar2541
porpar2541 -oyooy- black
-oyooy- black porpar2541
porpar2541








 nicoooki
nicoooki


 เป็นประโยชน์มากเลยค่ะ
เป็นประโยชน์มากเลยค่ะ 






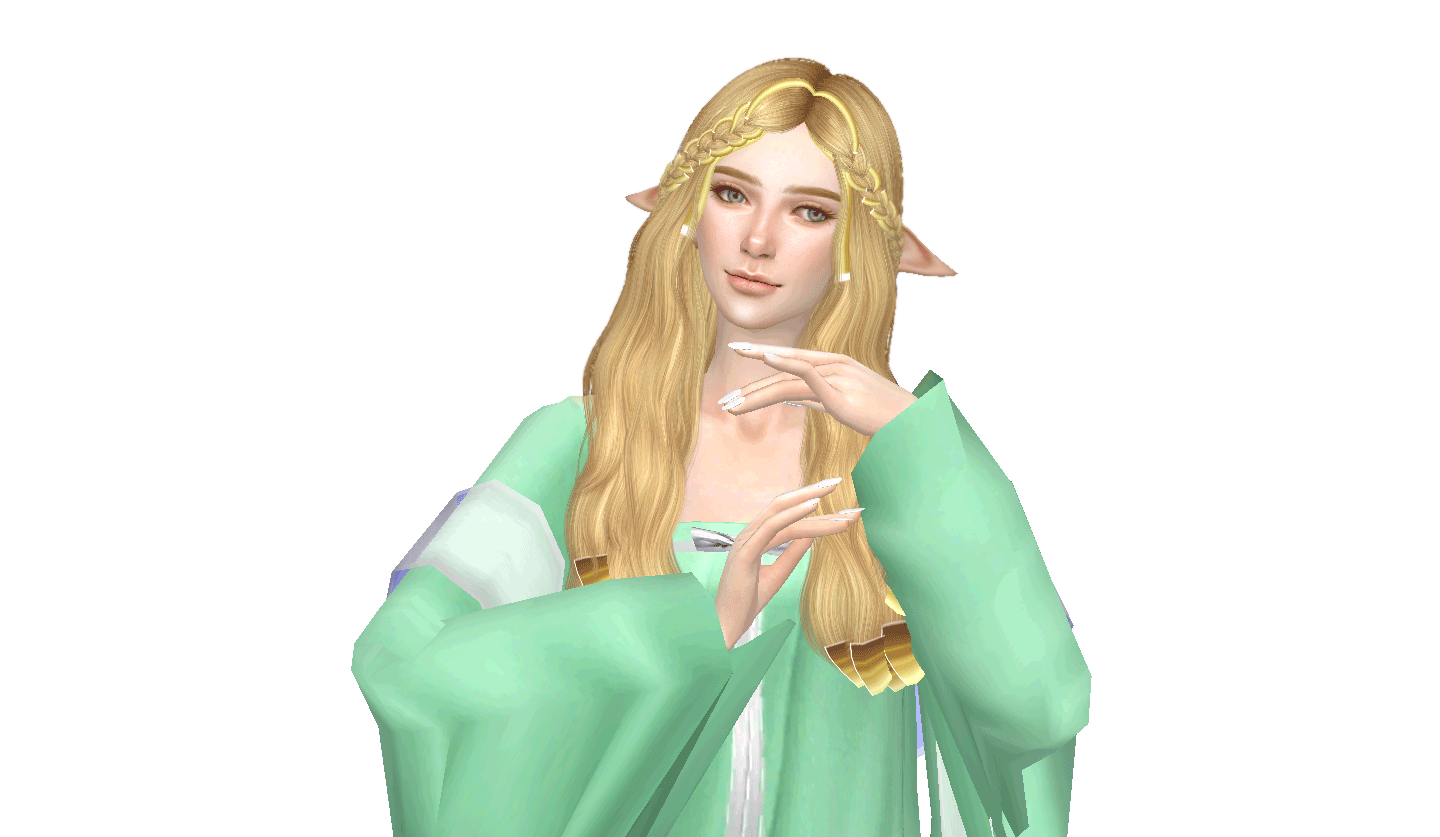




 nicoooki
nicoooki

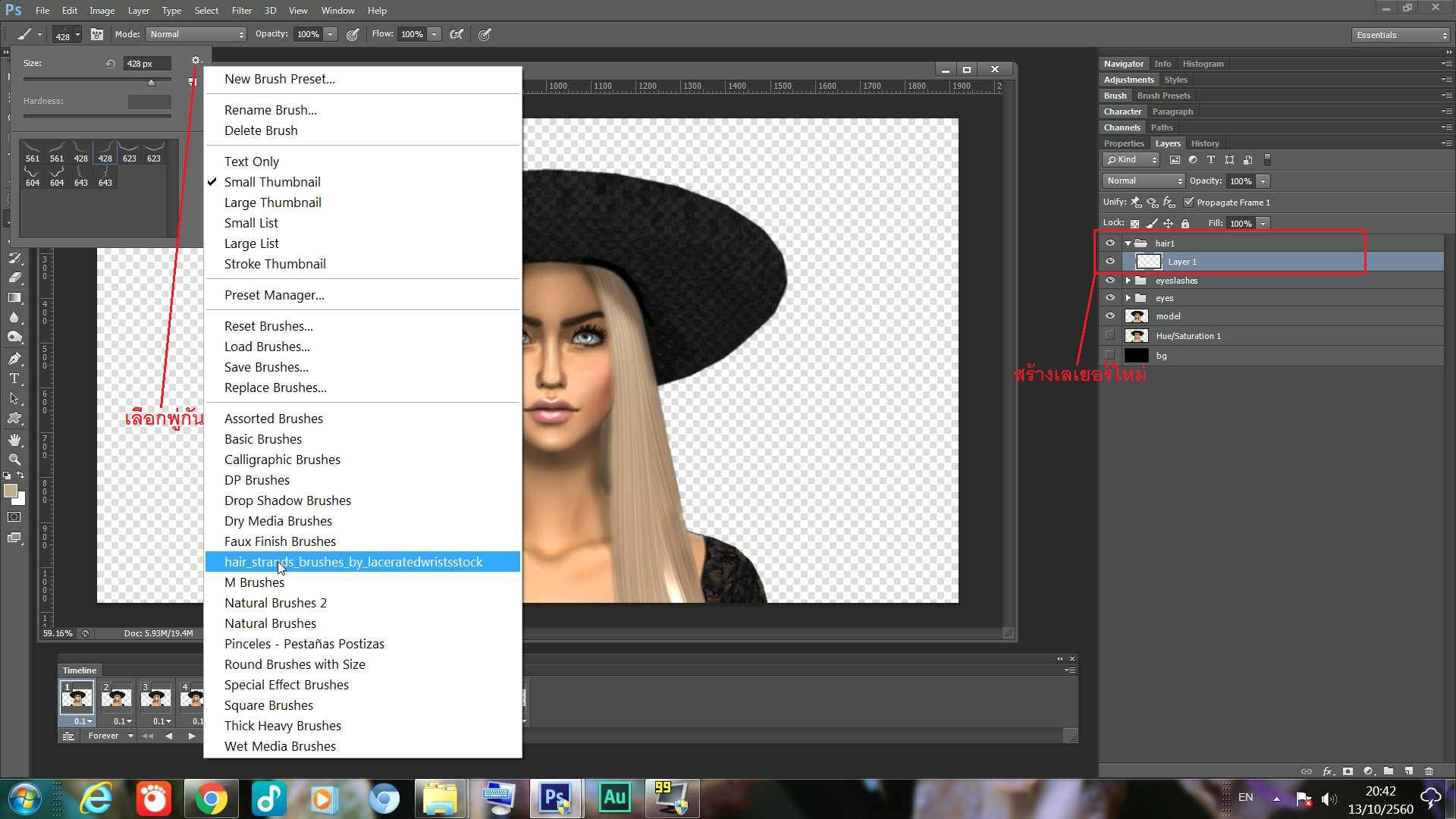
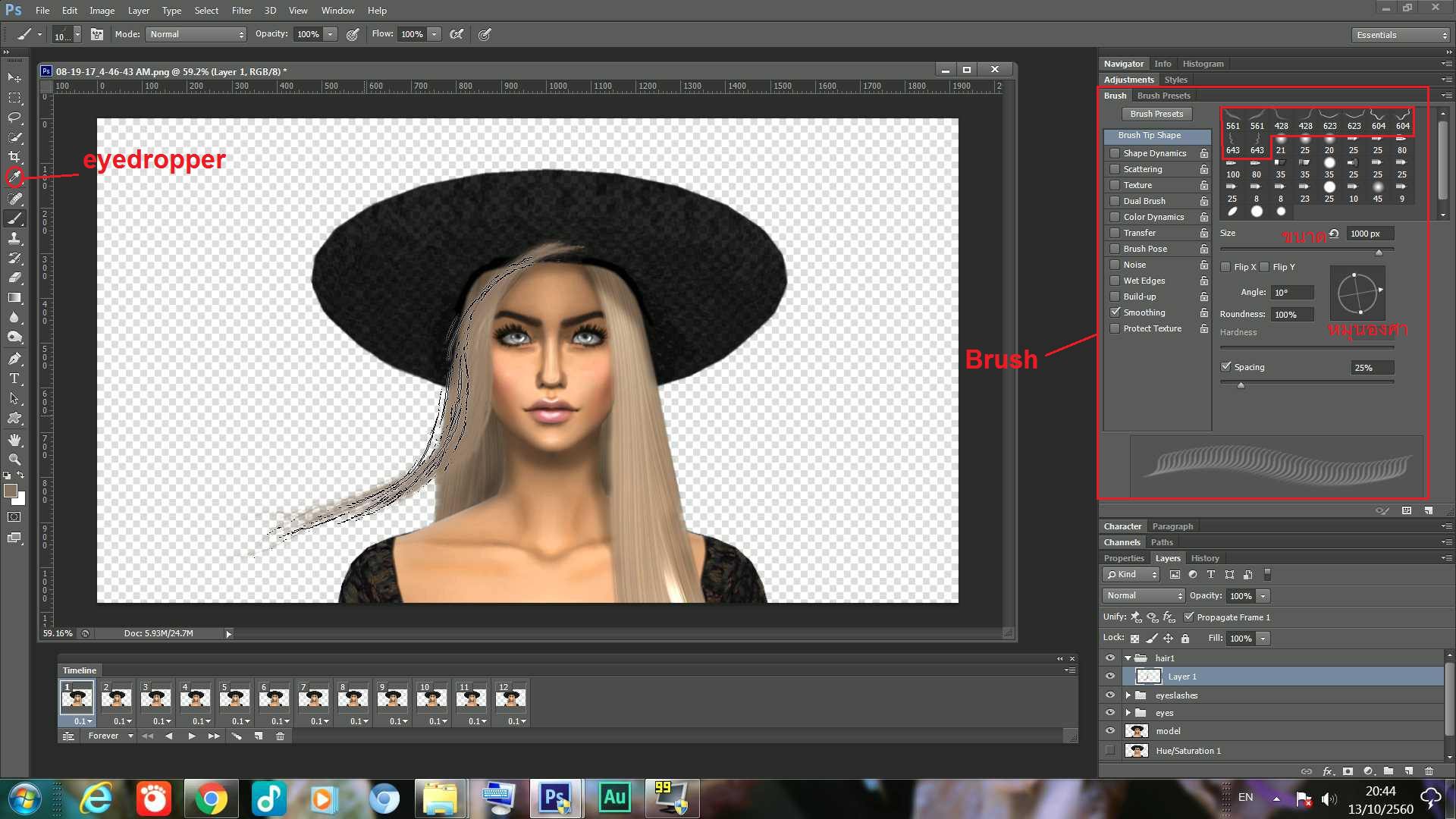
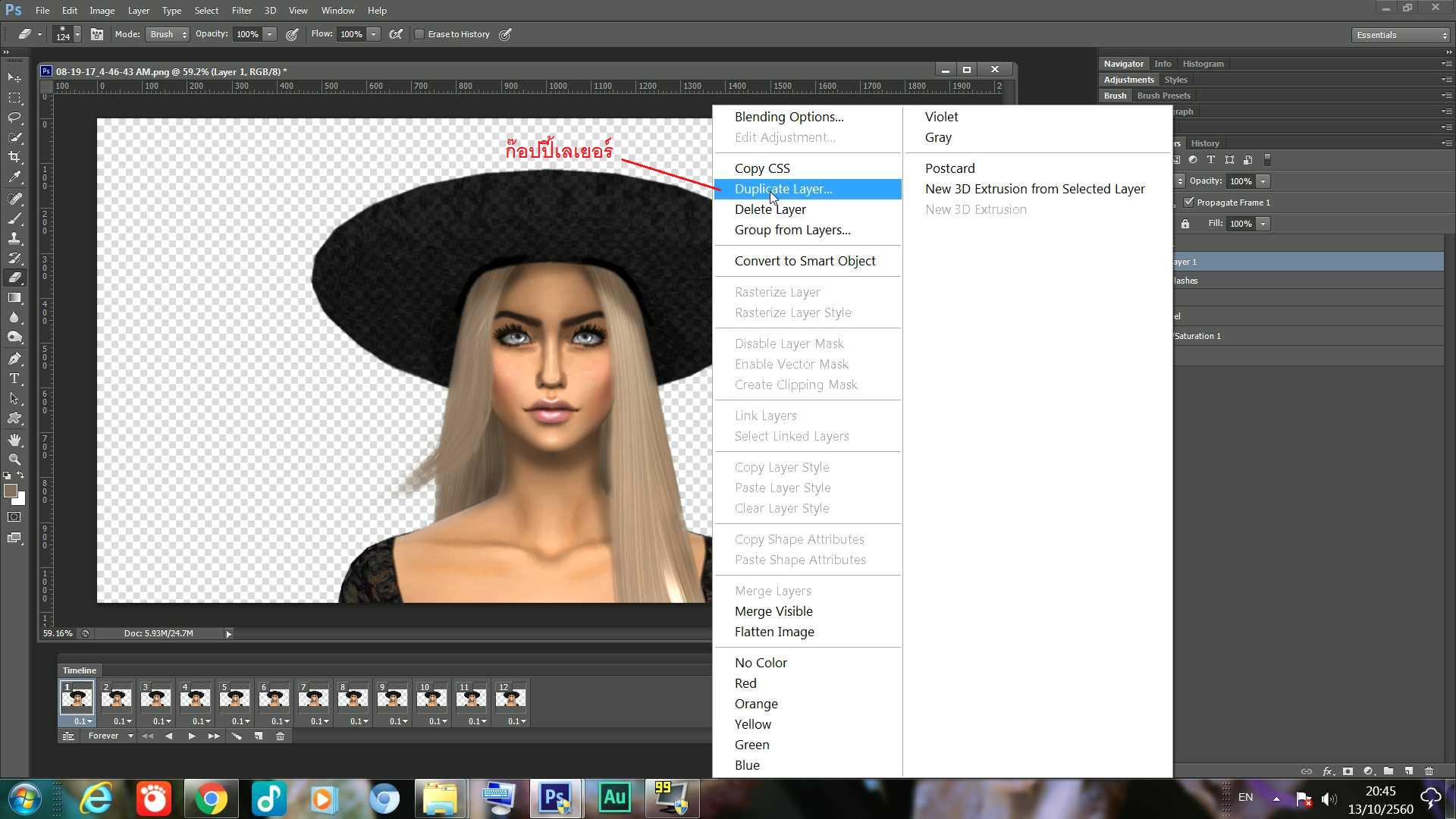
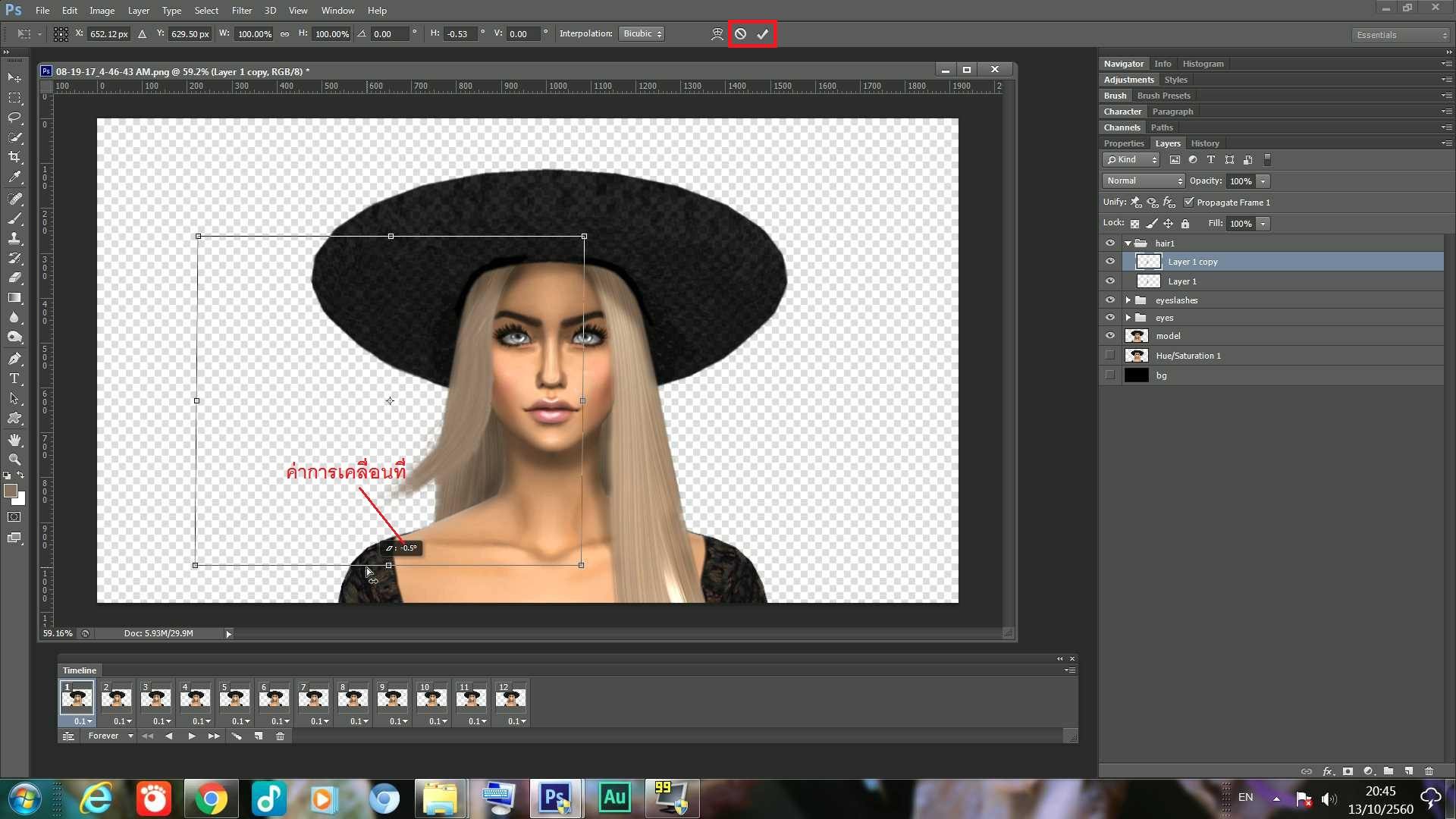
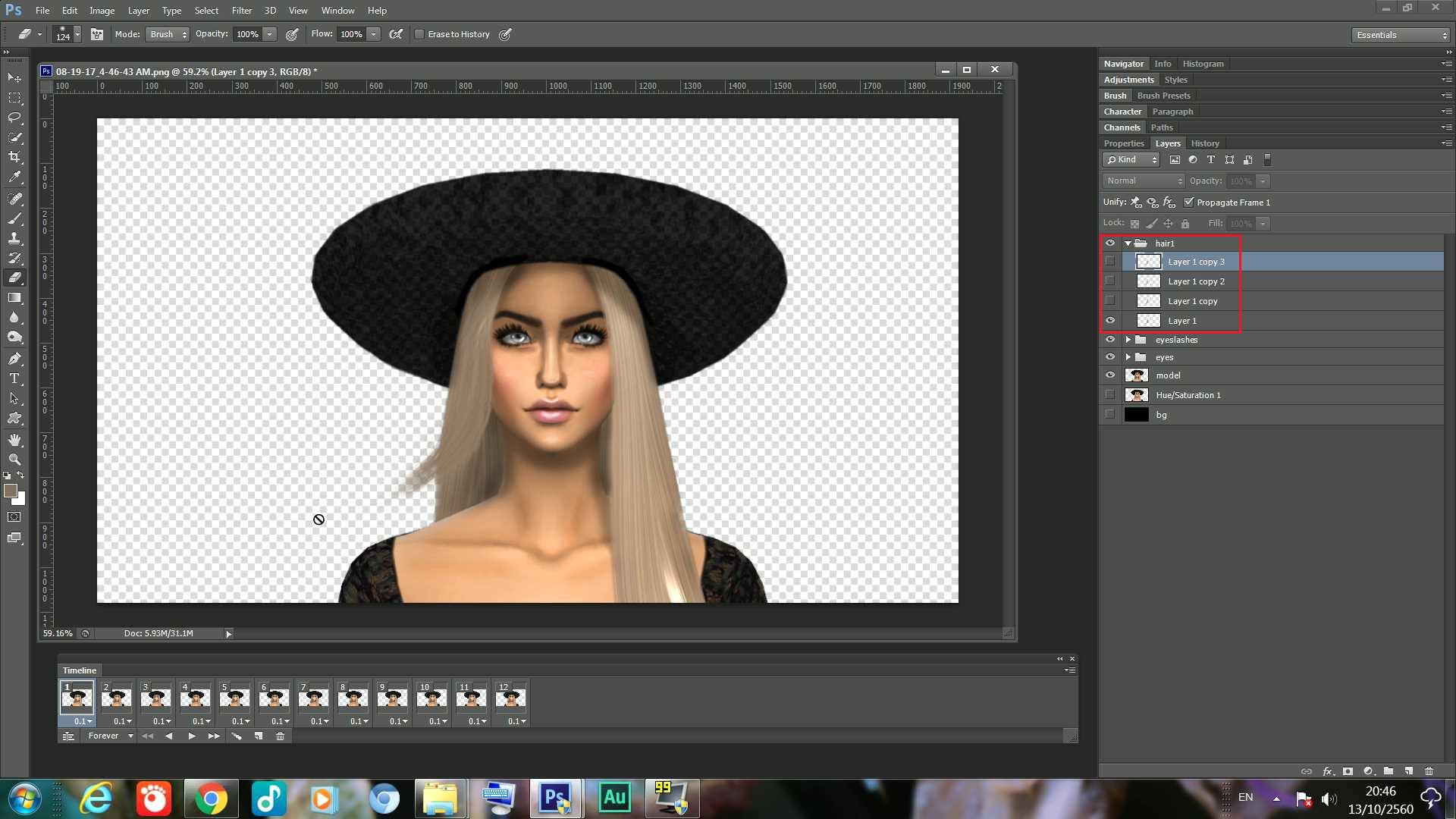


















 baifern20150
baifern20150